Podle velikosti displeje zařízení, na kterém Dotykačku používáte, se může změnit zobrazení aplikace. Dotykačka se na zařízeních s velikostí displeje menší než 8" přepne do tzv. mobilního zobrazení. Toto zobrazení je optimalizováno pro malé velikosti displeje a zobrazení na výšku.
Úprava položek na účtu a zaplacení
|
|
Hlavní obrazovka v mobilním zobrazení
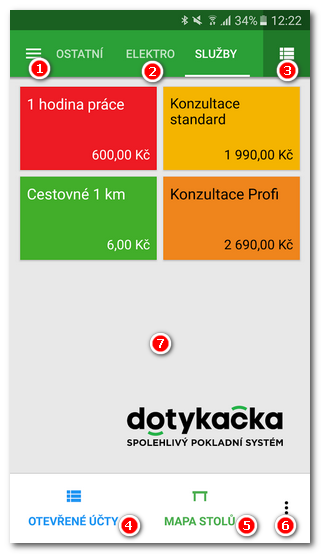 |
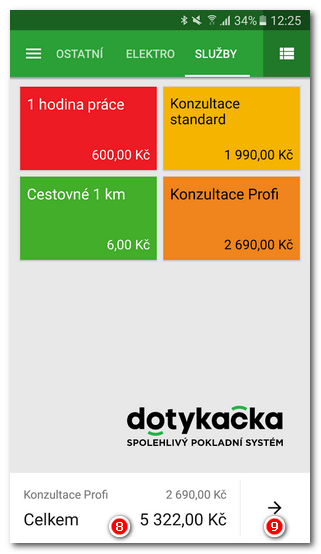 |
|
Postranní menu - Ťuknutím zobrazíte postranní menu. |
|
Panel kategorií - Zobrazuje vytvořené kategorie produktů. Pomocí prstu lze tento pás horizontálně posouvat. |
|
Ikona seznamu kategorií - Pokud máte velké množství kategorií, použijte pro jejich přehledné dlaždicové zobrazení tuto ikonu. Dlouhým ťuknutím ikonu přepnete do režimu hledání. Potom můžete jejím prostřednictvím vyhledávat produkty v pokladně. |
|
Otevřené účty - Po ťuknutí se zobrazí seznam otevřených účtů, které ještě nebyly uzavřeny a zaplaceny. |
|
Mapa stolů - ťuknutím zobrazíte mapu stolů. Pokud není mapa stolů zapnutá, zobrazuje se zde volba Zákazník pro práci se zákaznickými účty. |
|
Dlaždicové menu - Obsahuje tlačítka pro základní operace s pokladnou. Popis jednotlivých tlačítek najdete v této kapitole. |
|
Panel produktů - Po ťuknutí na zvolenou kategorii se v této části objeví produkty, které do této kategorie patří. Ťuknutím na produkt dojde k jeho zaúčtování. Pokud je aktivní mapa stolů, zobrazuje se zde a produkty se objeví až po vybrání konkrétního stolu. Jakmile je produkt zaúčtován, bude zobrazen dole jako položka účtu |
|
Informace o aktuálním účtu a zaplacení - Jakmile naúčtujete nějaké produkty, objeví se v této části informace o celkové výši účtu společně s poslední namarkovanou položkou. ťuknutí do této části pak můžete jednotlivé položky na účtu upravit a poté účet zaplatit. |
|
Ikonka hledání je standardně zobrazena na hlavní obrazovce pouze v režimu zobrazení na šířku. V zobrazení na výšku je vyhledávání skryto pod ikonkou seznamu kategorií. Dlouhým ťuknutím na tuto ikonku přepínáte mezi přístupem k seznamu kategorií či k vyhledávání. 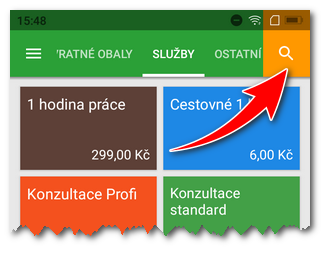 |
Úprava položek na účtu a zaplacení
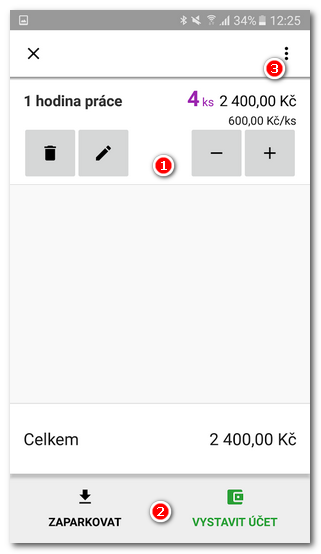
|
Úprava položky na účtu - Pokud ťuknete na naúčtovanou položku na účtu, budete ji moci upravit či smazat pomocí tlačítek, které se u položky objeví. |
|
Zaparkování účtu nebo zaplacení - Pomocí těchto tlačítek účet buď zaparkujete nebo přejdete do platebního dialogu (volba Vystavit účet) a účet zaplatíte. |
|
Pokročilé možnosti účtu - ťuknutí na tuto ikonu zobrazíte pokročilé možnosti účtu a budete moci přiřadit zákazníka, poskytnou slevu nebo rozdělit položky na více účtů. |
Platební dialog
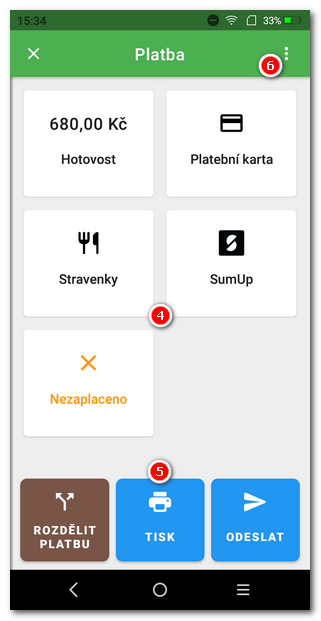 |
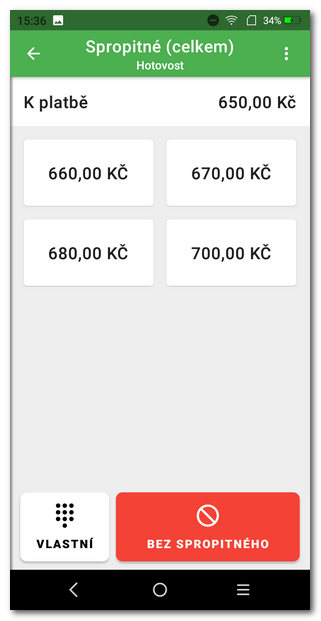 |
Ťuknutím na vybranou platební metodu  účet zaplatíte. Podle vašeho nastavení může být dále zobrazen dialog pro zadání přijaté částky od zákazníka nebo spropitného. Pomocí tlačítek v dolní části
účet zaplatíte. Podle vašeho nastavení může být dále zobrazen dialog pro zadání přijaté částky od zákazníka nebo spropitného. Pomocí tlačítek v dolní části  pak můžete vytisknout účtenku, odeslat účtenku na e-mail nebo rozdělit platbu mezi více platebních metod. Pro možnost tisku účtenky musí v Nastavení tisku k tiskárně přidána tisková úloha Tisk účtenek.
pak můžete vytisknout účtenku, odeslat účtenku na e-mail nebo rozdělit platbu mezi více platebních metod. Pro možnost tisku účtenky musí v Nastavení tisku k tiskárně přidána tisková úloha Tisk účtenek.
Rozdělení platby provedete jednoduše tak, že po výběru platební metody  zadáte nižší částku přijatou od zákazníka, než je celková. V druhém kroku potom vyberete další platební metodu pro doplacení zbytku. Aby bylo možné zadat přijatou hotovost od zákazníka, musí být v obecném nastavení plateb povolena volba Používat Zaplaceno, vrátit pro hotovostní platby.
zadáte nižší částku přijatou od zákazníka, než je celková. V druhém kroku potom vyberete další platební metodu pro doplacení zbytku. Aby bylo možné zadat přijatou hotovost od zákazníka, musí být v obecném nastavení plateb povolena volba Používat Zaplaceno, vrátit pro hotovostní platby.
Tlačítko Nezaplaceno účet uzavře bez zaplacení. V Historii plateb bude transakce označená jako nezaplacená a při uzavření pokladny budete na tento nezaplacený účet upozorněni.
Ťuknutím na ikonku  zobrazíte pokročilé možnosti platby.
zobrazíte pokročilé možnosti platby.
Správa položek
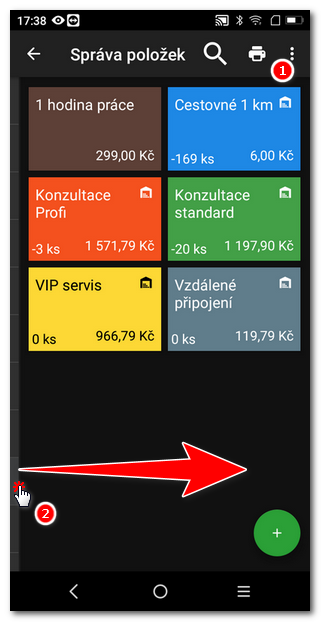 |
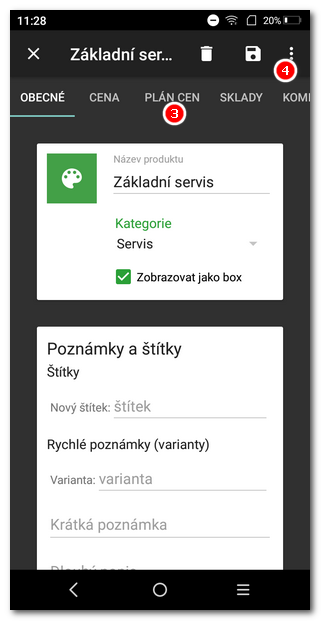 |
Ťuknutím ikonku  zobrazíte menu pro vytvoření nové kategorie či produktu. Nový produkt pak klasicky vytvoříte také tlačítkem
zobrazíte menu pro vytvoření nové kategorie či produktu. Nový produkt pak klasicky vytvoříte také tlačítkem  .
.
Pro zobrazení stávajících kategorií táhněte prstem zleva doprava  . Vysunete tak seznam kategorií.
. Vysunete tak seznam kategorií.
Pokud vytvoříte nový produkt, budou zobrazeny jen jeho základní vlastnosti (Ceny, Balení a jednotky a Čárové kódy). Pro zobrazení všech vlastností produktu, které jsou rozdělené do horizontálních záložek  , je nutné nový produkt uložit a znovu otevřít. Tuto možnost najdete po ťuknutí na ikonku tří teček v záhlaví
, je nutné nový produkt uložit a znovu otevřít. Tuto možnost najdete po ťuknutí na ikonku tří teček v záhlaví  .
.


 . Ťuknutím na položky účtu můžete upravovat jeho vlastnosti a množství.
. Ťuknutím na položky účtu můžete upravovat jeho vlastnosti a množství.