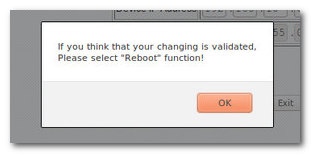Dotyková pokladna podporuje připojení až 3 tiskáren, z toho vždy 1 tiskárna může být do pokladny připojena přímo prostřednictvím jakéhokoliv USB portu. V gastro provozech se zpravidla používá 1 tiskárna pro tisk účtenek a jedna tiskárna pro tisk objednávek (bonů).
Tiskárna objednávek se k dotykové pokladně ve většině případů připojuje prostřednictvím vlastní sítě zákazníka. Tj. tiskárna je připojena síťovým kabelem do aktivního prvku (routeru), který taktéž zajišťuje např. pokrytí bezdrátovou sítí Wifi. Do této Wifi sítě musí být připojena také dotyková pokladna. Wifi tiskárny nedoporučujeme pro nespolehlivý provoz daný častou nestabilitou a špatnou kvalitou bezdrátového připojení.
LAN tiskárnu pro tisk objednávek připojte síťovým kabelem vždy přímo do routeru, ke kterému je připojena (kabelem či bezdrátově) také dotyková pokladna. Obě zařízení musejí být ve stejné síti. V případě připojení tiskárny do jiného aktivního prvku nemusí tisk správně fungovat.
Aby bylo možné s Dotykačkou používat tiskárnu připojenou síťovým kabelem, je nutné ji nejprve připojit k počítači s libovolným operačním systémem a poté provést její konfiguraci ve webovém rozhraní, tedy prostřednictvím internetového prohlížeče.
|
Následující postup je určen pokročilým uživatelům, kteří znají základy protokolu IP. Pokud si na konfiguraci tiskárny netroufáte, obraťte se prosím na technickou podporu. |
Jak připojit LAN tiskárnu
|
Stiskněte a podržte na tiskárně tlačítko FEED a tiskárnu zapněte. Vytisknou se parametry a nastavení tiskárny. Ve vytištěných informacích najdete parametr Ip address: a vedle něho IP adresu, kterou má tiskárna nastavenou z výroby. Tuto IP adresu si zapamatujte. |
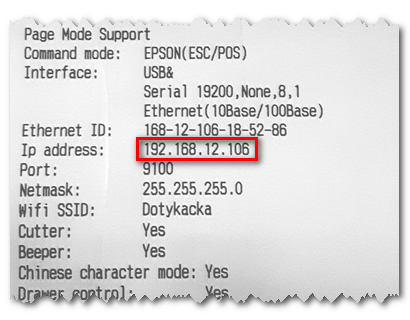
|
Připojte standardním síťovým kabelem (Ethernet) tiskárnu k počítači. V počítači otevřete přehled síťových připojení (Stiskněte tlačítko START a zadejte ncpa.cpl). Vyberte kabelové síťové připojení (většinou označené jako Připojení k místní síti nebo Síť Ethernet) a klikněte na toto připojení pravým tlačítkem. Ze zobrazeného kontextového menu zvolte Vlastnosti. |
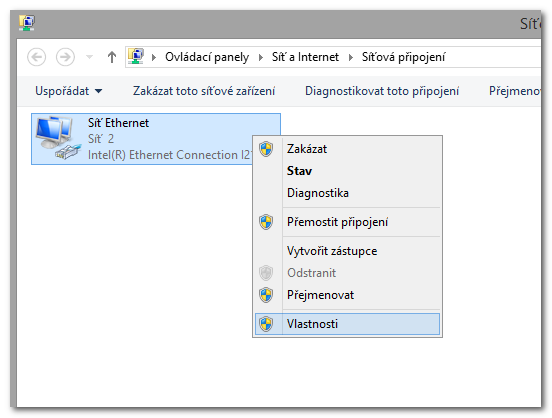
|
Ve vlastnostech síťového připojení deaktivujte Protokol IP verze 6. Poté klikněte na Protokol IP verze 4 a zvolte Vlastnosti. |
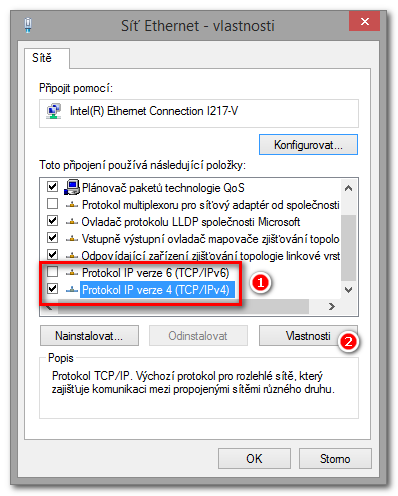
|
Pokud ve vlastnostech protokolu IP verze 4 není nastavena pevná IP adresa, zaškrtněte volbu Použít následující IP adresu a do pole IP adresa zadejte IP adresu ve stejném rozsahu (nikoliv však stejnou) jako má nastavený tiskárna. Tzn. například 192.168.12.107. Pokud má počítač nastavenou pevnou IP adresu, tuto adresu si opište a teprve poté ji přepište adresou novou. Po konfiguraci tiskárny pak původní IP adresu vraťte zpět. Přesuňte se do pole Maska podsítě a zadejte 255.255.255.0, poté tlačítkem OK změny uložíte. |
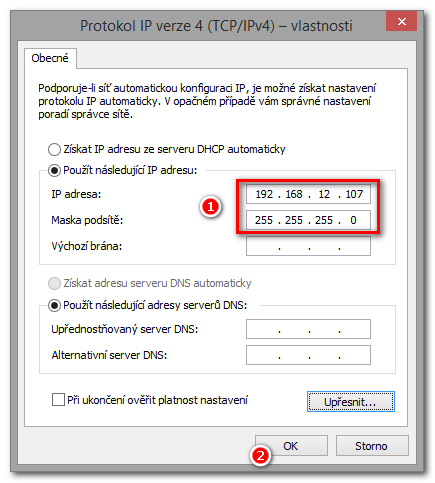
Jak nakonfigurovat LAN tiskárnu?
|
Nyní otevřete webový prohlížeč a do adresního řádku zadejte IP adresu tiskárny. Otevře se webové rozhraní pro konfiguraci tiskárny. Na zobrazené stránce klikněte na Configure Interface. |
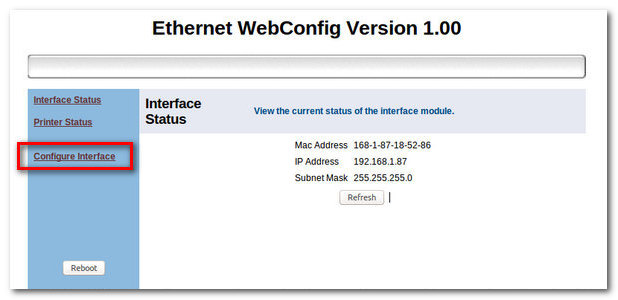
|
Do polí vedle textu Device IP Address zadejte novou IP adresu tiskárny, která koresponduje s vaší lokální sítí (s lokální sítí zákazníka). LAN tiskárny podporují jen statickou IP adresu. Není možné IP adresu přiřazovat dynamicky z DHCP serveru. Dotykačka musí mít LAN tiskárnu také definovanou statickou adresou. Nastavenou IP adresu vyplňte do nastavení tiskárny, kterou používáte pro tisk objednávek. |
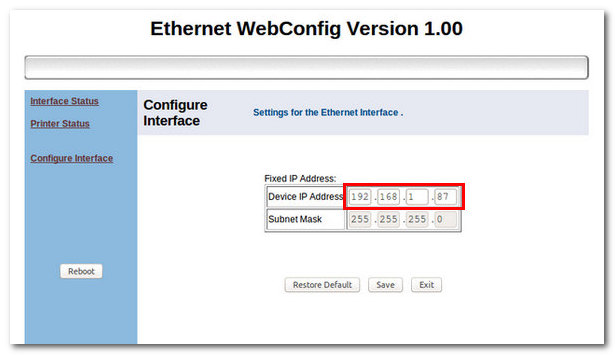
|
Po uložení nastavené IP adresy je ještě nutné tiskárnu znovu spustit. Informuje o tom zobrazený dialog. Ťukněte tedy na tlačítko Reboot, tím provedete restart tiskárny. Po opětovném spuštění bude tiskárna používat nově nastavenou IP adresu, na které bude v síti dostupná. |