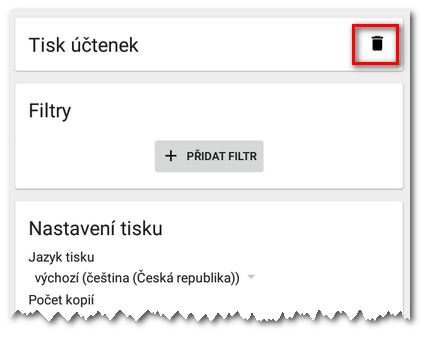V této části konfigurujete nastavení tiskáren. Před prvním použitím dotykové pokladny nastavte vaši tiskárnu (tiskárny) a vyzkoušejte zkušební tisk.
Nastavení tiskáren v Dotykačce se skládá se ze dvou kroků a provedete ho prostřednictvím jednoduchého průvodce. Jakmile tiskárnu přidáte, pokusí se Dotykačka automaticky zvolit nejvhodnější nastavení pro tuto tiskárnu. K nastavené tiskárně pak přidáte tiskové úlohy, kdy zvolíte, co budete na tiskárně tisknout.
1.Přidejte tiskárnu na základě způsobu připojení a případně změňte její nastavení.
2.Přidejte k tiskárně tiskové úlohy a upravte jejich nastavení.
3.Hotovo, tiskárna je nastavena!
|
Tiskových úloh lze přidat k jedné tiskárně několik. Třeba, pokud jednu pokladnu s připojenou tiskárnou využívá více samostatných prodejců. Tiskárna tak bude mít nadefinovaných více úloh např. pro tisk účtenek a objednávek pro jednotlivé prodejce. |
Jak přidat novou tiskárnu?
|
Z postranního menu Dotykačky zvolte Nastavení aplikace a poté Tisk. Otevře se průvodce pro nastavení tisku. Vlevo ťukněte na + Přidat tiskárnu. |
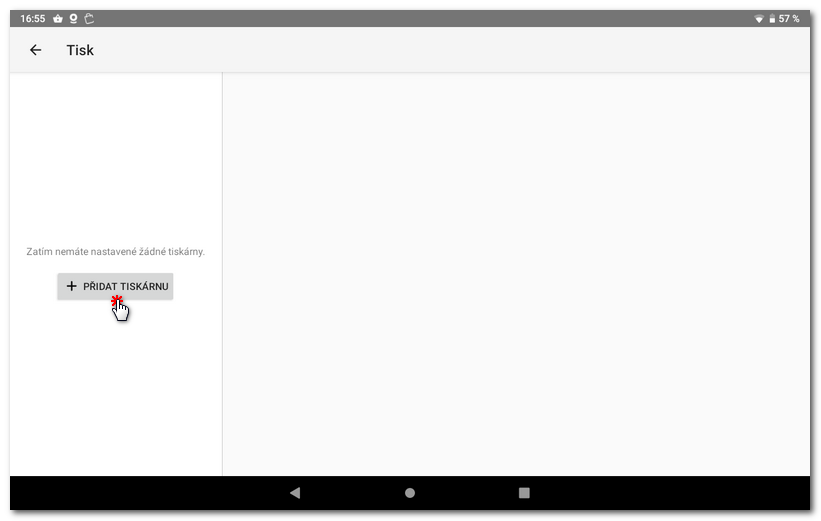
|
Vyberte typ připojení tiskárny: •Pro tiskárnu připojenou síťovým kabelem nebo bezdrátově prostřednictvím Wifi ťukněte na Síť (Wifi). Pokladna vyhledá síťové tiskárny ve vaší síti. Ťuknutím na nalezenou tiskárnu upravíte její nastavení a vytisknete zkušební stránku. Síťovou tiskárnu můžete vyhledat také zadáním její IP adresy. •Jestliže máte tiskárnu připojenou USB kabelem přímo k pokladně, zvolte USB. Pokladna zobrazí zařízení připojená do USB portů. Ťuknutím na vybranou tiskárnu upravíte její nastavení a provedete zkušební tisk. •Pokud již máte s pokladnou spárovanou bluetooth tiskárnu a chcete ji nastavit pro Dotykačku, zvolte Bluetooth. Pokladna zobrazí spárovaná zařízení. Ťuknutím na vybranou tiskárnu upravíte její nastavení a provedete zkušební tisk. Pokud tiskárna správně vytiskne zkušební tisk, ťukněte na tlačítko DOKONČIT. Tiskárna bude přidána do Dotykačky. |
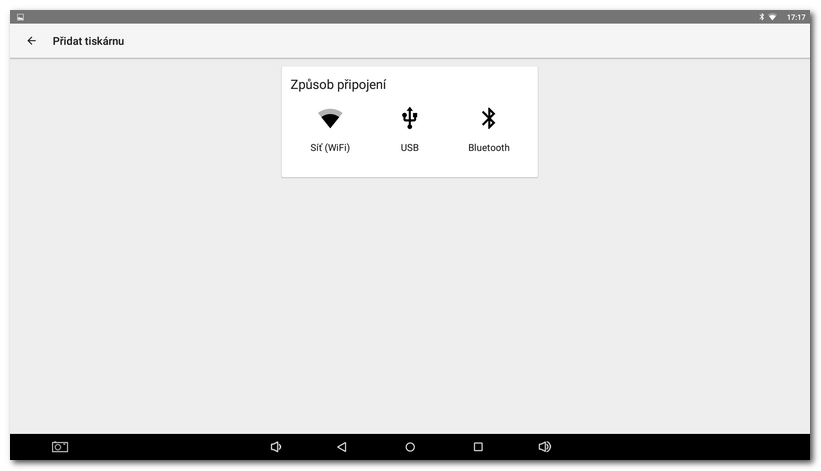
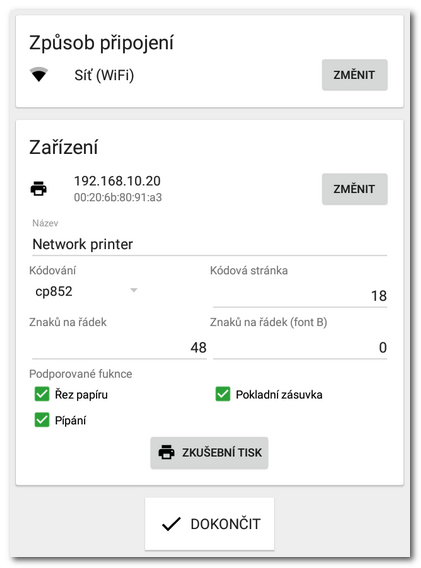
|
Tiskárnu tedy máte přidanou a taktéž jste ověřili zkušebním tiskem, že pokladna s tiskárnou komunikuje. Nyní zvolte, jaké úlohy má tiskárna vykonávat. Ťukněte na tlačítko + PŘIDAT TISKOVOU ÚLOHU a zvolte jednu z tiskových úloh, které Dotykačka podporuje: •Tisk pokladního příjmu / výdaje Ťuknutím na POKRAČOVAT bude vybraná úloha k tiskárně přidána. Jestliže chcete aby tiskárna tiskla zároveň např. účtenky i objednávky, přidejte stejným způsobem další tiskovou úlohu. |
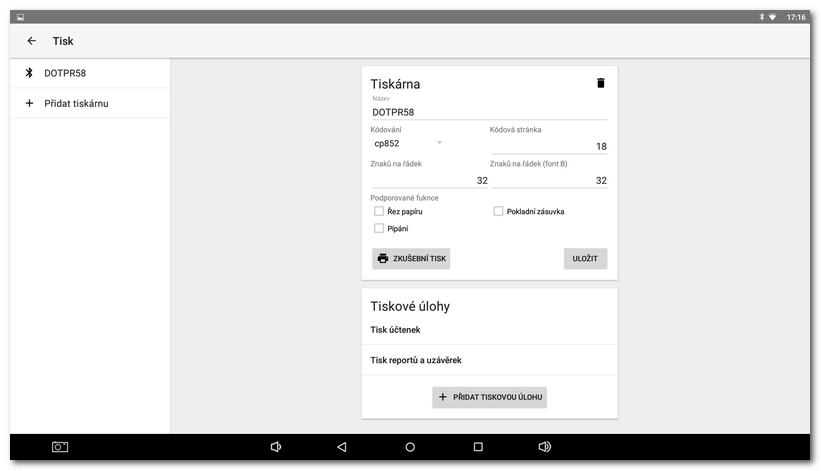
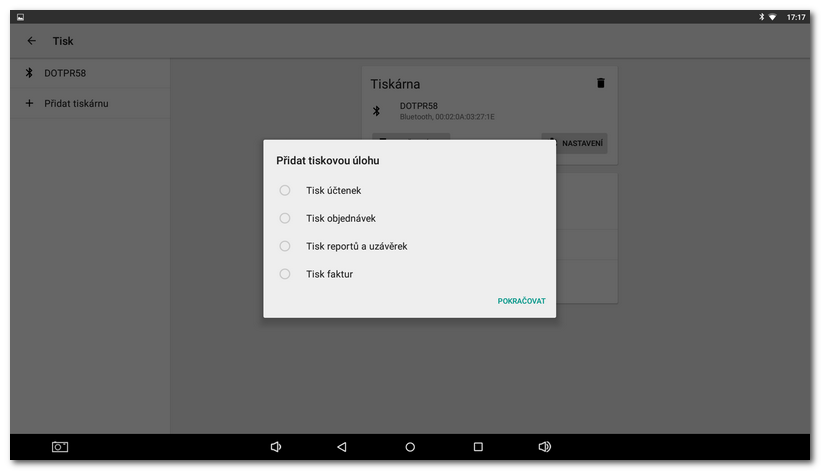
|
Každá tisková úloha má různá nastavení. Jakmile úlohu k tiskárně přidáte a poté na ni ťuknete, můžete tato nastavení upravit. Pro nastavení tiskových úloh se podívejte do této kapitoly. |
Jak tiskárnu nebo tiskovou úlohu smazat?
Pro smazání tiskárny na ni v levém panelu ťukněte a poté ťukněte na ikonku koše v záhlaví. Stejně tak postupujte i u tiskové úlohy. Pod tiskárnou ťukněte na úlohu, kterou chcete smazat a odstraňte ji ťuknutím na ikonku koše v jejím záhlaví.