Jakmile vystavíte účet tlačítkem Vystavit účet na hlavní obrazovce, zobrazí se platební dialog. Prostřednictví tohoto dialogu provedete platbu aktuálního účtu a další pokročilé operace s účtem. Platební dialog v závislosti na jeho nastavení umožňuje:
•Pomocí tlačítek rychlých akcí přidat zákazníka, nastavit slevu nebo jedním ťuknutí označit účet jako zaplacený a uzavřený.
•Zvolit před zaplacením spropitné. V případě podporovaného platebního terminálu se celková částka i s vybraným spropitným přenese do terminálu. Spropitné může také zákazník sám do platebního terminálu zadat.
•Vybrat vámi akceptované platební metody zvlášť pro pokladnu a Mobilního číšníka a zvolit jejich pořadí v platebním dialogu.
•Jednoduše rozdělit placenou částku mezi více platebních metod.
•Zobrazovat částku k vrácení na základě přijaté platby od zákazníka. Přijatou částku lze také vybírat z konkrétních bankovek a mincí.
•Akceptovat cizí platební měny.
•Zaplatit účet převodem, kdy zákazník provede okamžitou platbu naskenováním QR kódu na účtence.
•Vystavit fakturu pro objednané produkty.
•Provést odpis produktů a jejich surovin.
|
Jak nastavit chování pokladny při zaplacení a uzavření účtu a jak pracovat s platebním dialogem ukazují různé scénáře v této kapitole. |
Popis platebního dialogu
Po vystavení účtu z hlavní obrazovky se zobrazí výchozí obrazovka platebního dialogu, kterou vidíte na obrázku níže. Pokud nepotřebujete nic měnit, ťukněte na zvolenou platební metodu  . Podle aktuálního nastavení plateb se poté zobrazí dialog pro výběr spropitného či pro zadání obdržené částky od zákazníka.
. Podle aktuálního nastavení plateb se poté zobrazí dialog pro výběr spropitného či pro zadání obdržené částky od zákazníka.
Následně bude možné účet tlačítkem s vybranou platební metodou uzavřít. Platba bude zaevidována jako zaplacená, a pokud máte nastavenou odpovídající tiskovou úlohu, bude vytisknuta účtenka. Pokud není aktivní spropitné ani volba Zaplaceno, vrátit, bude po výběru platební metody účet rovnou zaplacen a uzavřen bez nutnosti dalších operací.
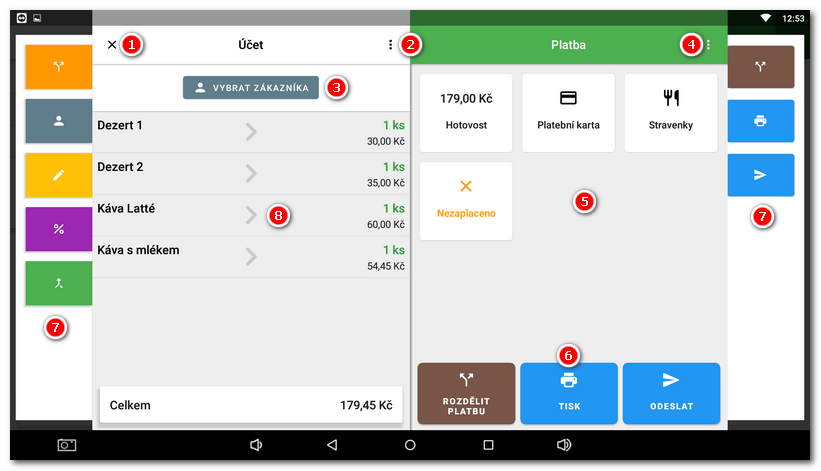
•Křížkem  platební dialog zavřete, vrátíte se a můžete s otevřeným účtem dále pracovat.
platební dialog zavřete, vrátíte se a můžete s otevřeným účtem dále pracovat.
•Ťuknutím na ikonku tří vertikálních teček  v sekci Účet zobrazíte pokročilé možnosti účtu. Dlouhým podržením prstu na této ikonce rozdělíte účet a zobrazíte okno K platbě. Do tohoto okna přesouváte položky, které chcete mít na odděleném účtu a zaplatit zvlášť. Viz kapitola Rozdělit účet. Pro rychlé rozdělení položek na účtu k platbě zvlášť použijte také šipky
v sekci Účet zobrazíte pokročilé možnosti účtu. Dlouhým podržením prstu na této ikonce rozdělíte účet a zobrazíte okno K platbě. Do tohoto okna přesouváte položky, které chcete mít na odděleném účtu a zaplatit zvlášť. Viz kapitola Rozdělit účet. Pro rychlé rozdělení položek na účtu k platbě zvlášť použijte také šipky  .
.
•Pomocí tlačítka VYBRAT ZÁKAZNÍKA  účet přiřadíte konkrétnímu zákazníkovi.
účet přiřadíte konkrétnímu zákazníkovi.
•Tři vertikální tečky  v sekci Platba zobrazí pokročilé možnosti platby. Tyto možnosti však nejsou dostupné, pokud je položka na účtu či celý účet prodávána (evidována) v pověření.
v sekci Platba zobrazí pokročilé možnosti platby. Tyto možnosti však nejsou dostupné, pokud je položka na účtu či celý účet prodávána (evidována) v pověření.
•V části  ťuknutím vyberete platební metodu pro zaplacení účtu a přesunete se na další krok. Dostupné platební metody jsou závislé na tomto nastavení. Platební metodu u již zaplaceného (uzavřeného) účtu můžete změnit v Historii. Po výběru platební metody lze v dalším kroku změnit hodnotu zaplacené částky. Částka k vrácení se podle toho automaticky dopočítá a pokladna ukáže, kolik máte zákazníkovi vrátit. Volitelně lze ještě před uzavřením a zaplacením účtu zadat či vybrat z návrhů spropitné od zákazníka. Tlačítko Nezaplaceno účet uzavře bez zaplacení. V Historii plateb bude transakce označená jako nezaplacená a při uzavření pokladny budete na tento nezaplacený účet upozorněni. Upozornění na nezaplacené účty je možné vypnout v tomto nastavení.
ťuknutím vyberete platební metodu pro zaplacení účtu a přesunete se na další krok. Dostupné platební metody jsou závislé na tomto nastavení. Platební metodu u již zaplaceného (uzavřeného) účtu můžete změnit v Historii. Po výběru platební metody lze v dalším kroku změnit hodnotu zaplacené částky. Částka k vrácení se podle toho automaticky dopočítá a pokladna ukáže, kolik máte zákazníkovi vrátit. Volitelně lze ještě před uzavřením a zaplacením účtu zadat či vybrat z návrhů spropitné od zákazníka. Tlačítko Nezaplaceno účet uzavře bez zaplacení. V Historii plateb bude transakce označená jako nezaplacená a při uzavření pokladny budete na tento nezaplacený účet upozorněni. Upozornění na nezaplacené účty je možné vypnout v tomto nastavení.
•Pomocí tlačítek  Rozdělit platbu, Tisk a Odeslat rozdělíte platbu mezi více platebních metod, vytisknete kopii účtenky nebo ji odešlete na e-mail zákazníka. Rozdělit platbu jde však i tak, že po vybrání platební metody zadáte přijatou částku menší, než je celková útrata. Automaticky budete poté vráceni k výběru další platební metody, kterou doplatíte zbytek.
Rozdělit platbu, Tisk a Odeslat rozdělíte platbu mezi více platebních metod, vytisknete kopii účtenky nebo ji odešlete na e-mail zákazníka. Rozdělit platbu jde však i tak, že po vybrání platební metody zadáte přijatou částku menší, než je celková útrata. Automaticky budete poté vráceni k výběru další platební metody, kterou doplatíte zbytek.
•Na levé a pravé straně jsou zobrazovány zástupci  pro pokročilé možnosti účtu nebo plateb. Tyto zástupci nejsou k dispozici, pokud zařízení nemá dostatečné rozlišení displeje.
pro pokročilé možnosti účtu nebo plateb. Tyto zástupci nejsou k dispozici, pokud zařízení nemá dostatečné rozlišení displeje.
|
•U uzavřených a zaplacených účtů je v Historii možné dodatečně změnit platební metodu, kterou byly zaplaceny. •V tiskové úloze Tisk účtenek lze volitelně zapnout tisk miniúčtenky, která pomáhá šetřit termopapír. •V tomto nastavení můžete aktivovat tisk účtenky na vyžádání a účtenku tak tisknout jen na přání zákazníka. •Více informací o jednotlivých možnostech tisku účtenek najdete v této kapitole. |
Platba převodem prostřednictvím QR kódu
Pro platební metodu převodem umí Dotykačka vytisknout na účtenku QR kód s platebními údaji. Platbu tak zákazník jednoduše provede bezhotovostně prostřednictvím svého mobilního telefonu. Tato možnost je vhodná jako alternativní volba k platbám kartou.
Jak nastavit platbu převodem prostřednictvím QR kódu?
1.Přejděte do Nastavení aplikace » Pokladna a zde doplňte do části Informace o společnosti své číslo bankovního účtu účtu.
2.Otevřete Nastavení plateb a přidejte platební metodu Bankovní převod.
3.Nyní v nastavení tisku v tiskové úloze Tisk účtenek zapněte volbu Tisknout kód QR platby pro platby převodem.
4.Namarkujte produkty a účet uzavřete platební metodou Bankovní převod.
5.Ověřte, zda zákazník naskenoval QR kód z účtenky a provedl okamžitou úhradu.
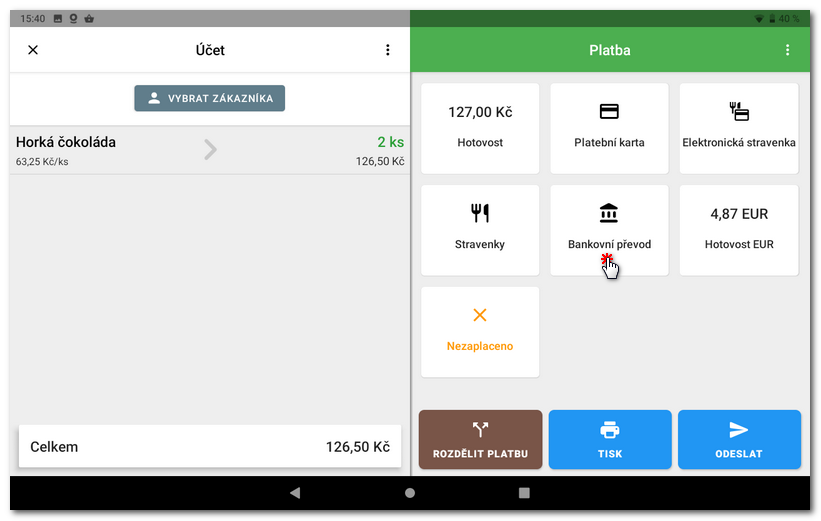 |
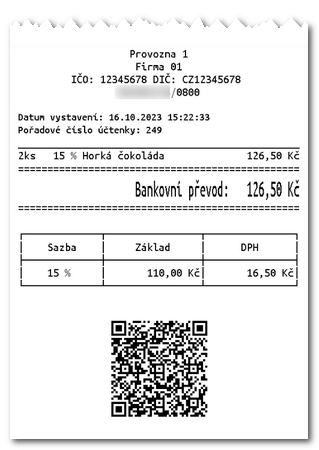 |
|
Formát zadaného bankovního účtu se validuje. Pokud se vám tedy i pro správném nastavení netisknou QR kódy na účtenkách, zkontrolujte správně zadané číslo účtu s číslem banky za lomítkem. |
Odpisy produktů a surovin
Pokud používáte Receptury, nabízí Dotykačka i odpisy surovin. Odpis představuje v Dotykačce standardní platební metodu. Po přidání této metody můžete snadno odečíst položky ze skladu (např. při rozlití nápoje) přímo z platebního dialogu. Při vystavení účtenky pomocí platební metody Odpis se odečtou všechny prodané produkty včetně jejich surovin. Nebude však vystavena řádná účtenka, ale pouze potvrzení o provedeném odpočtu, které nijak neovlivní tržby a DPH pokladny. Po uzavření účtu metodou Odpis dojde k správně evidovanému pohybu ve skladu.
Jak provést odpis produktů a jejich surovin?
Je to velmi jednoduché:
1.V Nastavení aplikace aktivujte v části Nastavení plateb platební metodu Odpis.
2.Tuto platební metodu poté najdete v platební dialogu.
3.Standardně naúčtujte produkty, které potřebujete odepsat a účet "zaplaťte" pomocí platební metody Odpis.
4.Pokud k takto zaplacenému účtu přidáte poznámku (např. důvod odpisu), propíše se do všech odepisovaných produktů - surovin.
5.Produkty budou odepsané včetně jejich surovin (receptur).
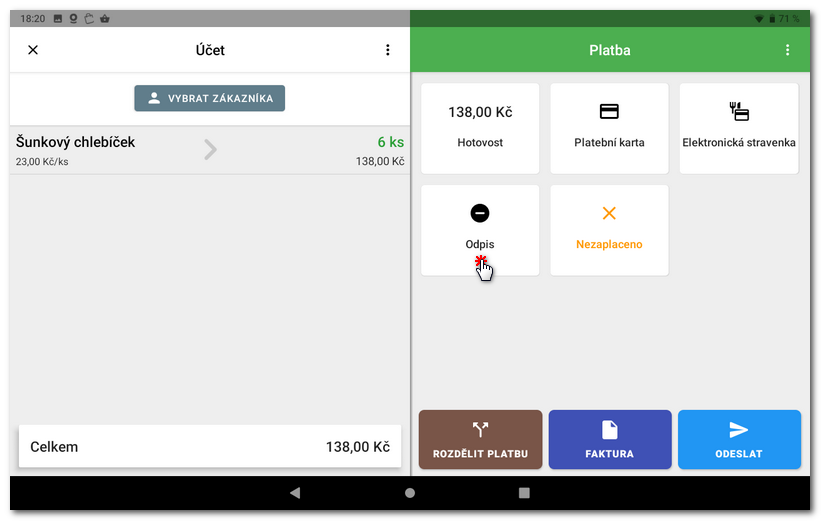
|
•Hodnotu odepsaných produktů najdete v pokladně v Přehledu tržeb,ve Vzdálené správě pak v prodejních sestavách. Alternativní možností je nejprve zaparkovat produkty pro odpis na konkrétní stůl na mapě stolů a pak provést hromadné "zaplacení" metodou Odpis. Pod daným stolem pak najdete veškeré odepsané zboží. |