» Dostupné pouze v Dotykačce NAPLNO a vyšší. « |
|---|
|
•Naskladnění produktů i výrobu je možné provést také prostřednictvím webového rozhraní Vzdálené správy. Pro postup naskladnění produktů ve Vzdálené správě se podívejte do této kapitoly. Výroba je pak popsána zde. •Vzdálená správa umožňuje také hromadné naskladnění produktů, jak to provést naleznete zde. •Pokud provedete chybné naskladnění nebo korekci nějakého produktu, proveďte naskladnění nové, kdy odpovídající množství tohoto produktu přidáte nebo odeberete (naskladnění se znaménkem -) tak, aby konečné množství na skladě sedělo. |
V seznamu produktů můžete listovat nahoru či dolů pomocí gesta tažení prstem po displeji. To však není ideální v případě velkého počtu produktů. Ťuknutím na název kategorie v horní části omezíte seznam produktů jen na tuto kategorii. Pro vyhledání konkrétního produktu použijte klávesnici, která chytrým našeptáváním vyhledává produkty dle písmen nacházejících se na dané klávese. Například produkty s "bram" v názvu tak vyhledáte zadáním 2726.
Klávesa 0 nahrazuje mimo mezery také jakékoliv speciální znaky, které se nacházejí ve jménech produktů. Pokud tedy chcete nalézt produkt 12% víno, zadejte 12008.
Když v nastavení aplikace Sklad povolíte zobrazování Smartpad klávesnice, bude po ťuknutí do pole pro hledání zobrazena standardní alfanumerická klávesnice.
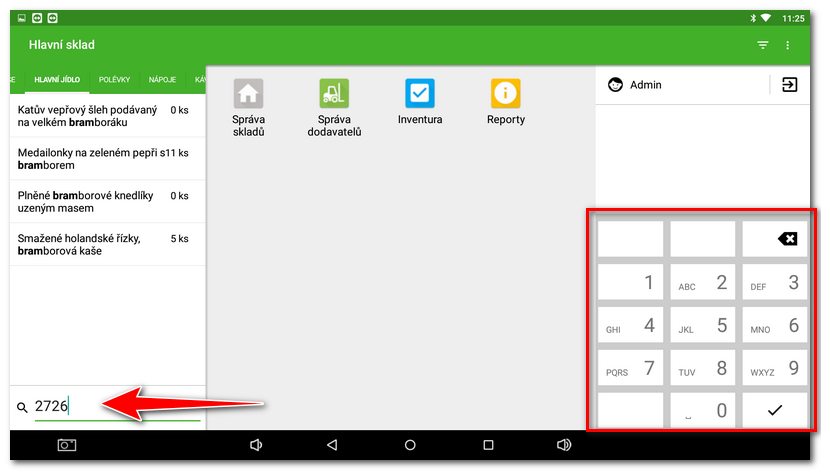
Jak naskladnit produkt?
|
Jakmile najdete hledaný produkt, ťukněte na něj. Tím otevřete kartu produktu, kde můžete sledovat skladové pohyby, upravit vlastnosti produktu (Název, Kategorii, EAN a PLU kód) a také provést jeho naskladnění. |
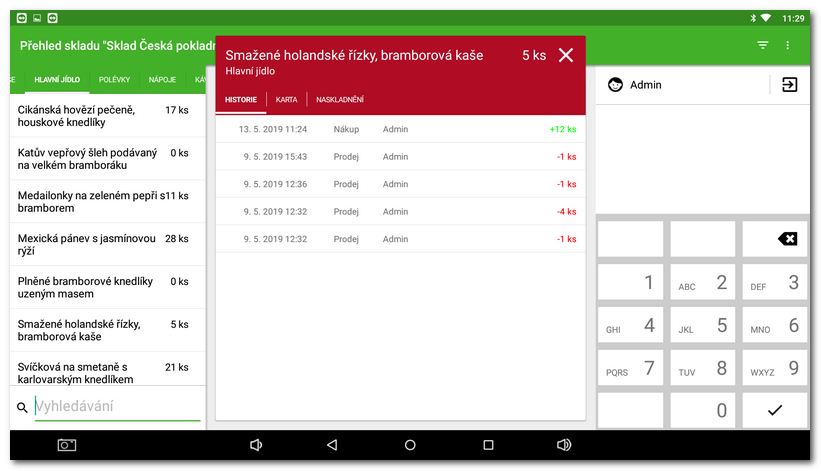
|
V kartě produktu ťukněte na záložku NASKLADNĚNÍ. Záložka NASKLADNĚNÍ umožňuje provádět skladové operace s vybranou položkou. Můžete zde vybrat dodavatele a do pole Faktura číslo zadat číslo faktury, dodacího listu či jiné identifikační číslo, které následně umožní sjednotit naskladnění několika položek do jednoho reportu. |
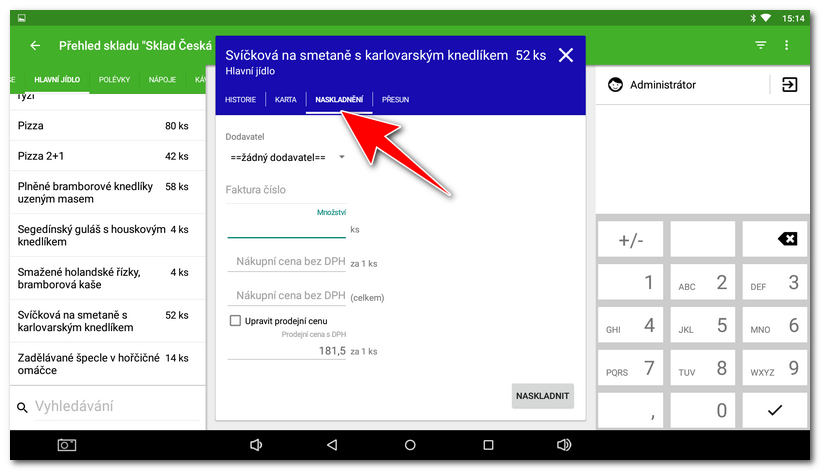
|
Pokud na kartě NASKLADNĚNÍ není zadáno číslo faktury, bude v tomto políčku blikat kurzor a prvním krokem by tak mělo být zadání tohoto čísla. Pokud karta NASKLADNĚNÍ již obsahuje číslo faktury, bude možné rovnou zadat Množství a políčko s číslem faktury bude přeskočeno. |
|
Do pole Množství Po ťuknutí na tlačítko NASKLADNIT |
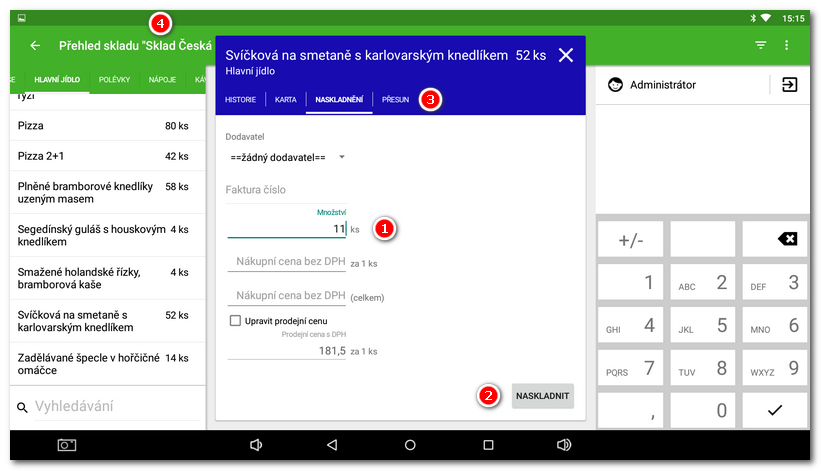
Výše uvedenými kroky postupně naskladníte všechny produkty. Informace o skladovém množství produktů se automaticky pronesou do aplikace Dotykačka na karty jednotlivých produktů.
|
Aktuální skladové množství můžete rychle zkontrolovat, pokud na hlavní obrazovce Dotykačky dlouze ťuknete na dlaždici vybraného produktu. Objeví se informace o aktuálním množství na skladě. 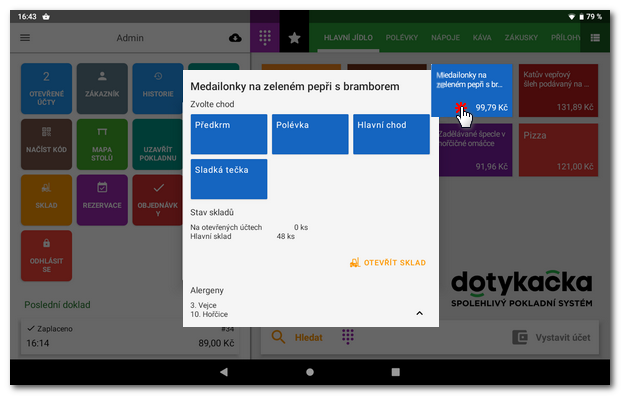 |
|
Jak Dotykačka počítá nákupní cenu?  Poznámka: Dotykačka nevypočítává nákupní cenu podle metody FIFO |
Výroba
Výroba je zvláštní typ naskladnění, kdy odečítání surovin neprobíhá standardně při prodeji, ale jen při naskladnění (výrobě) produktu. Jde typicky třeba o chlebíčky nebo dezerty nebo jiné výrobky, které vyrábíte na provozovně. Výroba v pokladně pak probíhá právě v aplikaci Sklad nebo prostřednictvím Vzdálené správy. Ukážeme si, jak v aplikaci Sklad vyrobit šunkový chlebíček.
|
V Dotykačce máte tedy vytvořený produkt šunkový chlebíček včetně surovin. Aby mohl být chlebíček "vyráběn", je nutné mu nastavit správný příznak. Jděte tedy do vlastností produktu a na záložce Obecné, v části Sklad označte volbu Vyráběná položka. Taktéž musí být samozřejmě aktivní odečítání ze skladu. Nezapomeňte změnu uložit. Vlastnosti produktu lze upravit i prostřednictvím Vzdálené správy. |
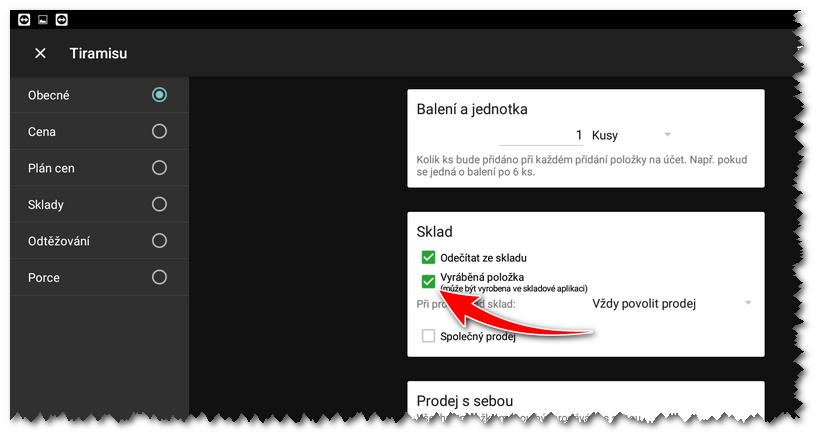
|
Nyní přejděte do aplikace Sklad, na záložce VÝROBA zadejte vyrobené množství |
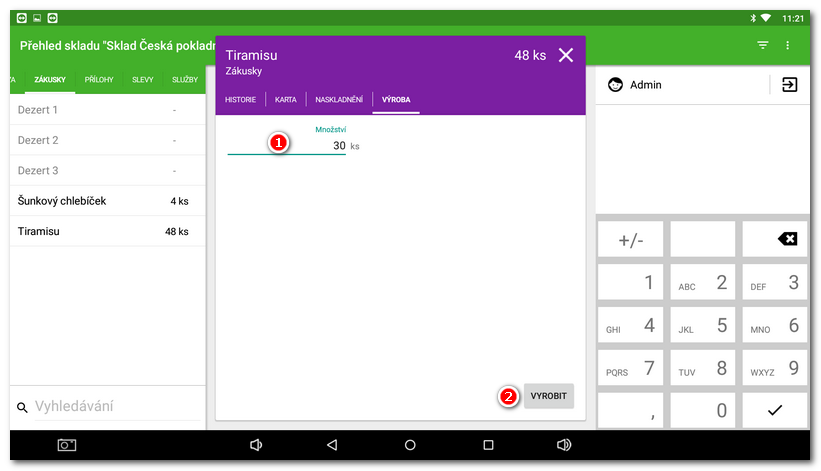
|
Hotovo, šunkový chlebíček je vyroben, suroviny ze skladu odečteny. Můžete začít prodávat. Pamatujte však na to, že při klasickém naskladnění či inventuře nedojde k odečtení surovin, je nutné používat záložku VÝROBA. Po vyrobení dojde v pokladně ke skladovému pohybu Výroba, kdy bude přidán vyrobený produkt a odečteny suroviny použité na jeho výrobu. Provedenou výrobu najdete v Reportu transakcí. |
 zadejte počet naskladněného produktu (kladné číslo = naskladnění, záporné číslo = korekce). Pokud chcete evidovat nákupní cenu pro dodatečný výpočet zisku z tržeb, můžete zde uvést nákupní cenu bez DPH, v případě neplátců DPH pak vaši konečnou nákupní cenu. Pro následné správné počítání
zadejte počet naskladněného produktu (kladné číslo = naskladnění, záporné číslo = korekce). Pokud chcete evidovat nákupní cenu pro dodatečný výpočet zisku z tržeb, můžete zde uvést nákupní cenu bez DPH, v případě neplátců DPH pak vaši konečnou nákupní cenu. Pro následné správné počítání  bude produkt okamžitě naskladněn. Pokud používáte
bude produkt okamžitě naskladněn. Pokud používáte  . Doporučujeme se však vždy ujistit, že se aktuálně nacházíme na správném skladu, jehož název máme zobrazen vlevo nahoře v části
. Doporučujeme se však vždy ujistit, že se aktuálně nacházíme na správném skladu, jehož název máme zobrazen vlevo nahoře v části  .
.