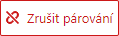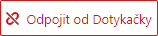Podle postupu v předchozí kapitole jste úspěšně rozběhli doplněk Dotykačka WooCommerce na Worpressu. Nyní si ukážeme, jak v doplňku správně nastavit oboustrannou synchronizaci. Každou činnost doplněk reportuje do "schránky", kterou najdete vpravo nahoře jako ikonku Doporučené. Pokud spustíte nějakou činnost v doplňku, vždy zkontrolujte její dokončení v tomto seznamu zpráv. Prvním krokem je synchronizace produktových kategorií.
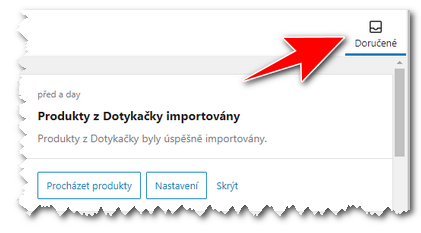
Synchronizace kategorií
|
V části Kategorie aktivujte přepínače Povolit synchronizaci a Synchronizovat název. Název kategorie se synchronizuje zatím jen z WooCommerce do Dotykačky a nikoliv naopak. Oboustranná synchronizace názvu bude přidána později. |
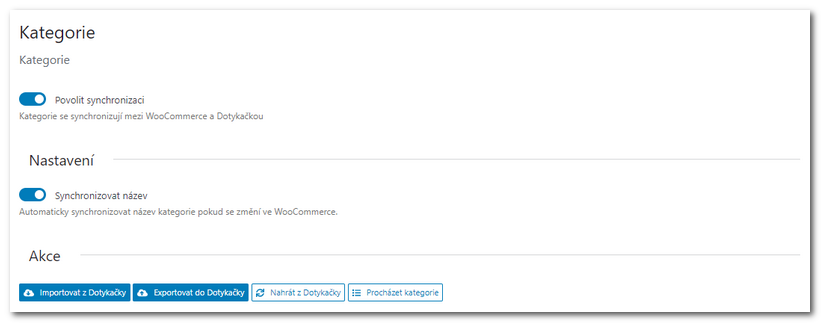
|
Pozor na duplicitní slova názvech. Pokud máte v Dotykačce např. kategorie Trička pánská a Trička dámská, v obou kategoriích je duplicitní slovo "Trička". Druhá kategorie tedy bude ve WooCommerce založena s názvem "Trička dámská1". Jde o standardní vlastnost WooCommerce. |
|
Podle toho, zda máte vytvořené kategorie v Dotykačce nebo WooCommerce, můžete odpovídajícími tlačítky vložit kategorie z Dotykačky do WooCommerce (Importovat z Dotykačky) nebo naopak kategorie z WooCommerce přenést do Dotykačky (Importovat do Dotykačky). Tím dojde k vytvoření kategorií na jedné nebo druhé straně a jejich automatickému spárování. |
|
Kategorie lze z Dotykačky do WooCommerce přenést i bez automatického párování. K tomu slouží tlačítko Nahrát z Dotykačky. Pokud půjdete touto cestou, tlačítkem Procházet kategorie si poté jednotlivé kategorie ve WooCommerce zobrazte a upravte jejich vlastnosti. Odpovídající kategorii z pokladny totiž přiřadíte v rozbalovacím menu Dotykačka ID ve vlastnostech každé WooCommerce kategorie. Tlačítko Nahrát z Dotykačky právě toto rozbalovací menu naplní. Takto můžete mít na obou stranách spárované rozdílné kategorie. V tomto menu najdete však vždy jen kategorie z Dotykačky, které ještě nejsou spárované se žádnými kategoriemi ve WooCommerce. |
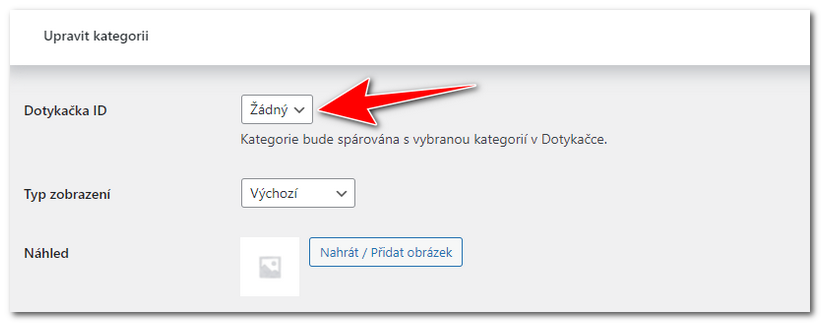
|
Spárované kategorie ve WooCommerce mají přiřazené Dotykačka ID, což je vlastně přiřazená kategorie v Dotykačce. |
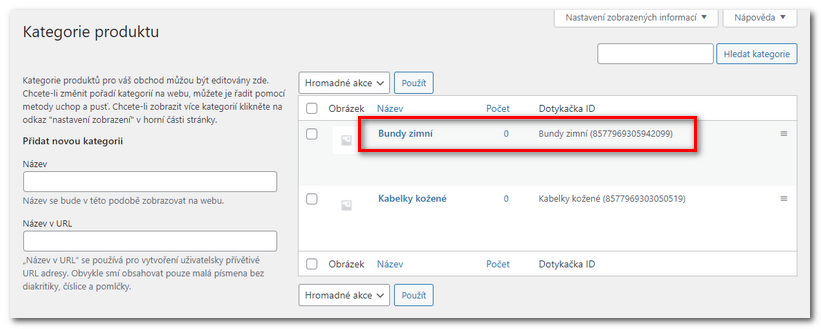
Synchronizace produktů a skladů
|
Stejně jako v případě kategorií povolte synchronizaci produktů a skladových pohybů. Poté tlačítkem Vyberte sklad |
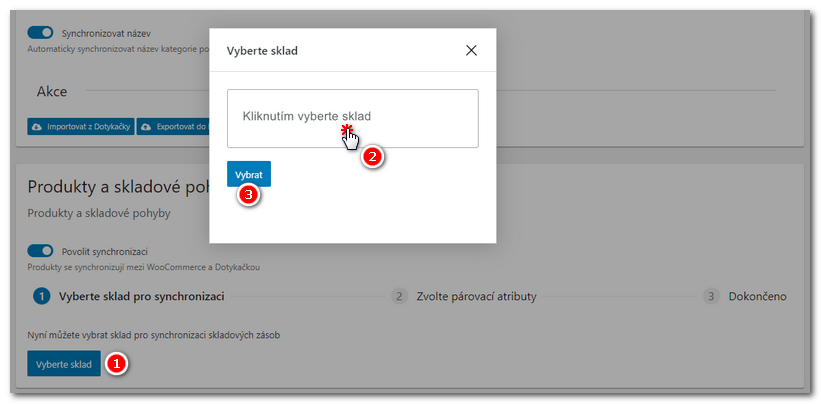
|
Nyní zvolte, podle čeho se budou produkty na obou stranách párovat. Na straně WooCommerce je to standardně SKU (katalogové číslo) a na straně Dotykačky EAN. Pokud používáte některý z doplňků, který přidává další produktové kódy, můžete nastavit na straně WooCommerce párování na přidaný kód z tohoto doplňku. Pamatujte však na to, že nový párovací identifikátor bude v níže uvedeném nastavení viditelný až po tom, co přidáte alespoň jeden produkt s tímto kódem. Kliknutím do polí |
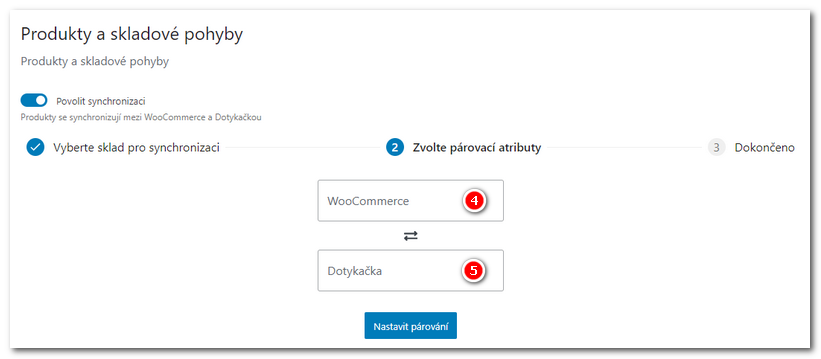
|
Párování produktů mezi pokladnou a WooCommerce probíhá standardně na základě EAN kódů v Dotykačce a SKU kódů na straně WooCommerce. Kódy musí být pro každý produkt na obou stranách unikátní. Pokud bude více produktů se stejným EAN kódem v Dotykačce či se stejným SKU ve WooCommerce, nedojde k jejich spárování nebo se vytvoří duplicitní produkty. Před vlastním propojením tak doporučujeme nejprve zkontrolovat na obou stranách správně zadané produktové kódy. |
|
Nyní se zpřístupní nastavení synchronizace. Můžete tak zvolit, jaké vlastnosti produktů chcete synchronizovat |
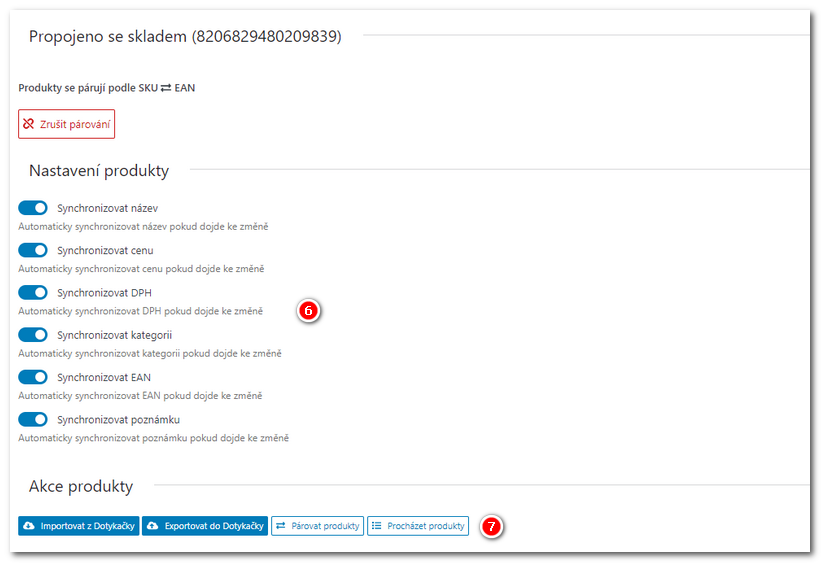
|
Při importu z Dotykačky, bude zobrazeno okno s přehledem všech produktů v Dotykačce. Zde určíte, zda chcete naimportovat a spárovat všechny produkty nebo jen vybrané. Pokud produkty jen naimportujete a nespárujete, měli byste je později spárovat ve vlastnostech produktů WooCommerce. Dále tedy použijte tlačítko Importovat vybrané nebo Importovat všechny. Produkty z Dotykačky budou přeneseny do WooCommerce a případně rovnou spárovány na základě EAN / SKU. Podle počtu položek ve vaší pokladně může načtení přehledu trvat delší dobu. Spárované produkty ve WooCommerce mají opět přiřazené Dotykačka ID, což je v tomto případě EAN produktu v Dotykačce. |
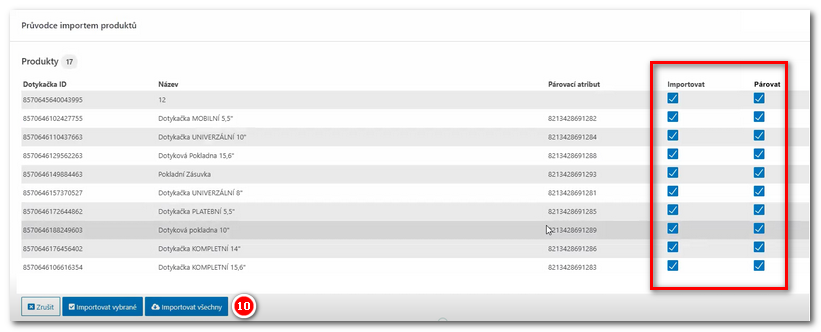
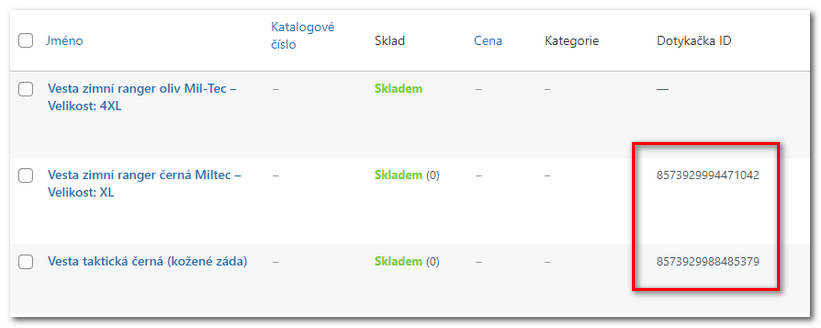
|
Jakmile máte spárované všechny produkty, můžete zapnout synchronizaci skladových pohybů. Případně tlačítky |
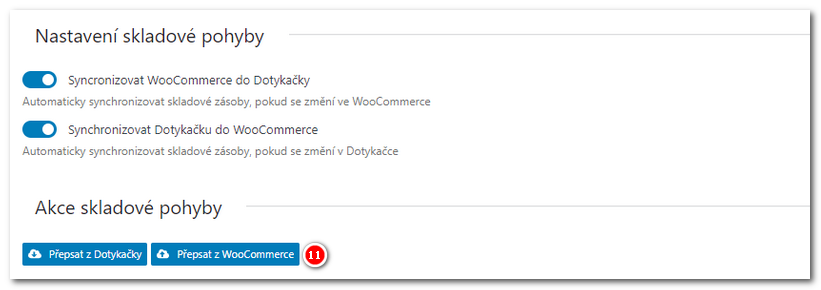
|
Jestliže potřebujete změnit sklad pro synchronizaci, stačí odpovídajícím tlačítkem zrušit párování a poté nastavit nový sklad. Stejně tak, pro změnu napojeného cloudu Dotykačky, je nutné nejprve doplněk odpojit od Dotykačky a poté znovu připojit a zvolit jiný cloud. Pamatujte však na to, že pro tuto operaci potřebujete znovu zadat licenční klíč.
|
A máte hotovo. Nyní je vše správně nastaveno. Při prodeji na straně Dotykačky nebo e-shopu se nyní synchronizují skladové zásoby a stejně tak nově založené kategorie či produkty.
 otevřete okno pro výběr skladu, kliknutím do pole
otevřete okno pro výběr skladu, kliknutím do pole  ho vyberte a tlačítkem
ho vyberte a tlačítkem  potvrďte.
potvrďte. a
a  vyberte párovací atributy a potvrďte tlačítkem
vyberte párovací atributy a potvrďte tlačítkem  . Stejně, jako v případě kategorií, lze produkty načíst z Dotykačky nebo z WooCommerce a spárovat. K tomu slouží tlačítka
. Stejně, jako v případě kategorií, lze produkty načíst z Dotykačky nebo z WooCommerce a spárovat. K tomu slouží tlačítka  . Při použití těchto tlačítek budou produkty také automaticky spárovány na základě EAN / SKU. Tlačítko
. Při použití těchto tlačítek budou produkty také automaticky spárovány na základě EAN / SKU. Tlačítko  načíst aktuální stav skladu z Dotykačky do WooCommerce a naopak. Jakmile však budete opět provádět změny v párování produktů, doporučujeme dočasně synchronizaci skladu vypnout a po dokončení opět zapnout.
načíst aktuální stav skladu z Dotykačky do WooCommerce a naopak. Jakmile však budete opět provádět změny v párování produktů, doporučujeme dočasně synchronizaci skladu vypnout a po dokončení opět zapnout.