Pomocí této volby můžete uživatelům přiřazovat práva k provádění jednotlivých operací ve Vzdálené správě. Kompletní přehled uživatelských práv pro Vzdálenou správu najdete zde.
|
Kromě práv pro provádění jednotlivých operací ve Vzdálené správě můžete také určit práva pro pokladní operace či aplikaci Sklad. Postup vytvoření uživatelského účtu v pokladně a přiřazení práv najdete v této kapitole. |
Jak přidat uživatele a přiřadit mu práva pro Vzdálenou správu?
|
Tlačítkem Přidat |
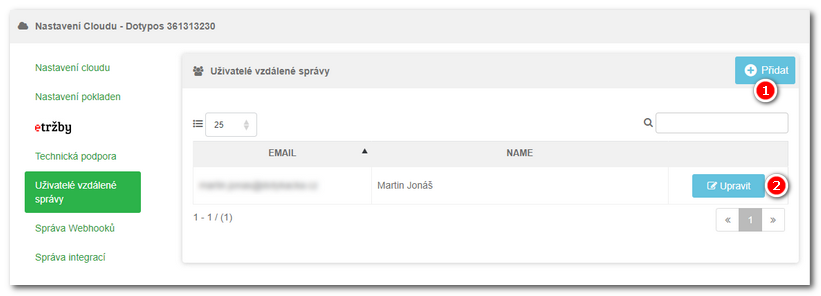
|
V případě, že tedy přidáváte nového uživatele, zadejte jeho e-mail do pole Po ověření e-mailu se zobrazí další volby. Nyní pro nového uživatele vyberte Uživatelské jméno |
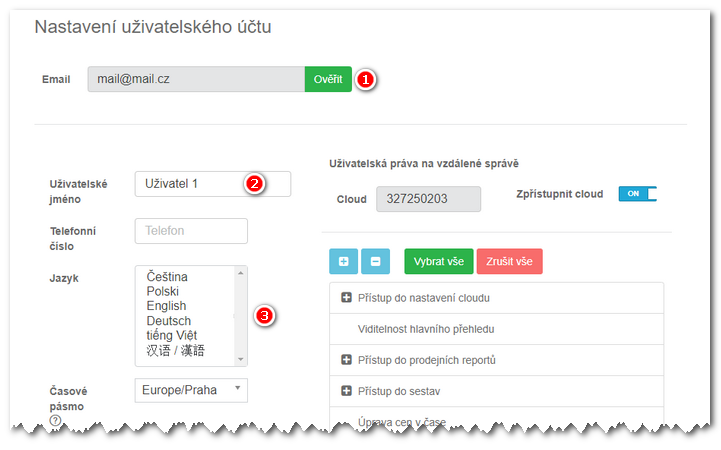
|
V pravé části editačního okna najdete následující položky: •Informativní pole Cloud •Přepínač Zpřístupnit cloud •Tlačítko + •Tlačítko Vybrat vše (výchozí stav) •Kliknutím na zvolené oprávnění •Po nastavení všech práv klikněte na Uložit, případně můžete vše zrušit tlačítkem Zrušit naspodu stránky. |
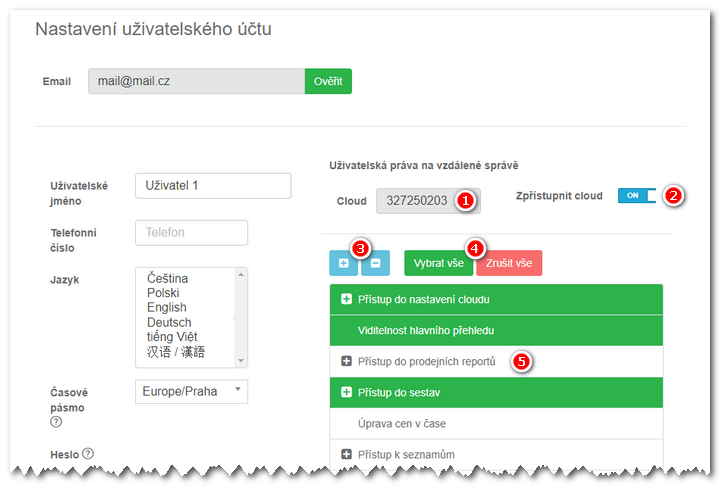
|
Po uložení bude na e-mailovou adresu nového uživatele zasláno heslo. Pro přihlášení do Vzdálené správy tedy použije svůj e-mail a toto heslo. Heslo je následně možné změnit (resetovat) v části Možnosti Vzdálené správy pod volbou Nastavení účtu nebo v přihlašovacím dialogu. |
|
Pokud je seznam uživatelských práv zobrazen v jiném jazyce než zbytek Vzdálené správy, znamená to, že jste při posledním přihlášení do Vzdálené správy měli nastavený jiný jazyk. Stačí, když znovu nastavíte preferovaný jazyk a poté se znovu přihlásíte. |
 přidáváte uživatele, tlačítkem
přidáváte uživatele, tlačítkem  přidáváte, nebo odebíráte, uživatelům jednotlivá práva pro práci ve Vzdálené správě. Po stisknutí tlačítka
přidáváte, nebo odebíráte, uživatelům jednotlivá práva pro práci ve Vzdálené správě. Po stisknutí tlačítka  . Pokud editujete stávajícího zákazníka, údaje budou již vyplněné a vy je jen zkontrolujte, případně upravte.
. Pokud editujete stávajícího zákazníka, údaje budou již vyplněné a vy je jen zkontrolujte, případně upravte. označí všechna práva, což znamená, že uživatel bude mít nad tímto cloudem plnou kontrolu. Tlačítkem
označí všechna práva, což znamená, že uživatel bude mít nad tímto cloudem plnou kontrolu. Tlačítkem  ho uživateli odeberete. Neaktivní práva nejsou podbarvena zeleně. Pokud znovu kliknete na neaktivní právo, uživateli se znovu přiřadí a bude podbarveno zeleně. Kliknutím na položku, která má před sebou znaménko
ho uživateli odeberete. Neaktivní práva nejsou podbarvena zeleně. Pokud znovu kliknete na neaktivní právo, uživateli se znovu přiřadí a bude podbarveno zeleně. Kliknutím na položku, která má před sebou znaménko