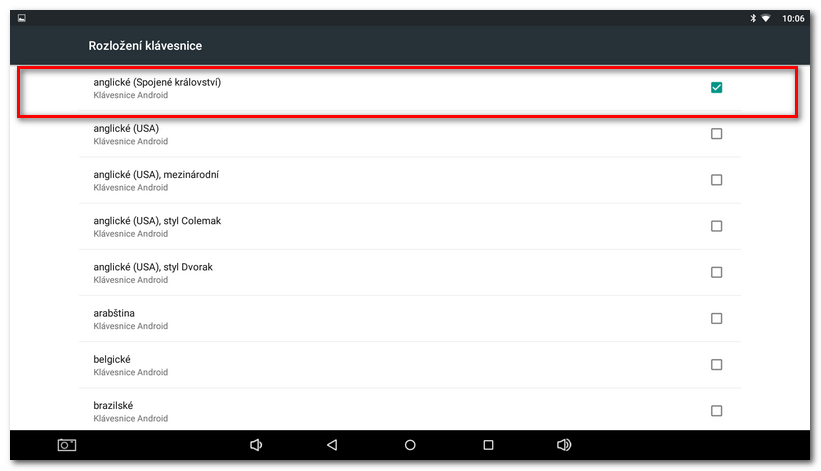Dotykačka podporuje připojení standardních (ručních) čteček čárových kódů a také všesměrových čteček, kdy není nutné paprskem přesně mířit na čárový kód. Tlačítkem na horní části u všesměrových čteček přepínáte mezi skenováním 1D a 2D kódů tedy čárového nebo QR kódu.
V zásadě by měla s Dotykačkou fungovat každá čtečka čárových kódů, která emuluje klávesnici. Tzn. systém Android ji po připojení detekuje jako novou klávesnici a zobrazí dialog pro výběr klávesnice. Vždy by mělo být zvoleno anglické rozložení klávesnice, jinak čtečka nebude správně fungovat, viz postup dále.
Krátká příručka pro všesměrovou čtečku Dotykačka
Kompletní příručka pro všesměrovou čtečku Dotykačka s konfiguračními kódy
Dotyková pokladna DOTPO0501 (Sunmi V2) s integrovanou tiskárnou umožňuje načítání čárových kódů přímo pomocí vestavěného fotoaparátu, více informací najdete v této kapitole.
Dotykačka používá pro načítání čárových kódů knihovnu ZXing s následující podporou:
1D product |
1D industrial |
2D |
UPC-A |
Code 39 |
QR Code |
UPC-E |
Code 93 |
Data Matrix |
EAN-8 |
Code 128 |
Aztec (beta) |
EAN-13 |
Codabar |
PDF 417 (beta) |
UPC/EAN Extension 2/5 |
ITF |
MaxiCode |
|
|
RSS-14 |
|
|
RSS-Expanded |
|
Jak čtečka čárových kódů usnadní práci s pokladnou se dočtete v kapitole Co lze se čtečkou dělat v Dotykačce?. |
Připojení čtečky k dotykové pokladně
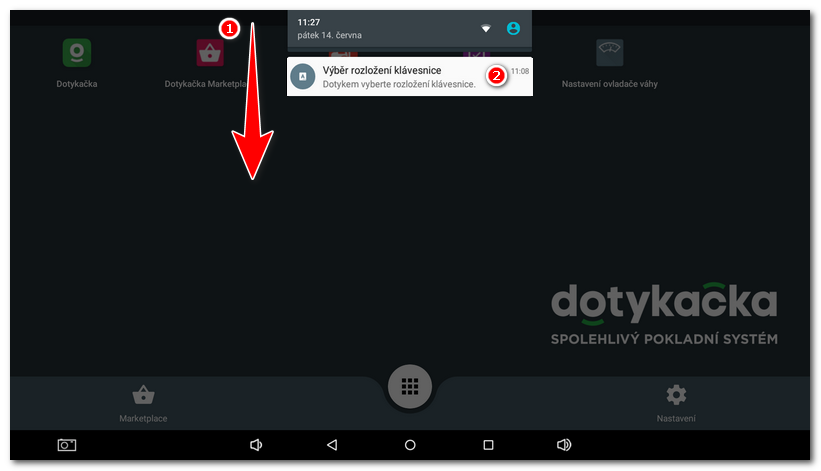
|
Do rozložení klávesnice se dostanete také kdykoliv později otevřením Nastavení systému Android, zvolením položky Jazyk a zadávání a ťuknutím na název čtečky v části Fyzická klávesnice (Honeywell Scanning and Mobility...). Viz obrázek v dalším kroku. |
|
V zobrazeném dialogu ťukněte na volbu Nastavit rozložení klávesnice. |
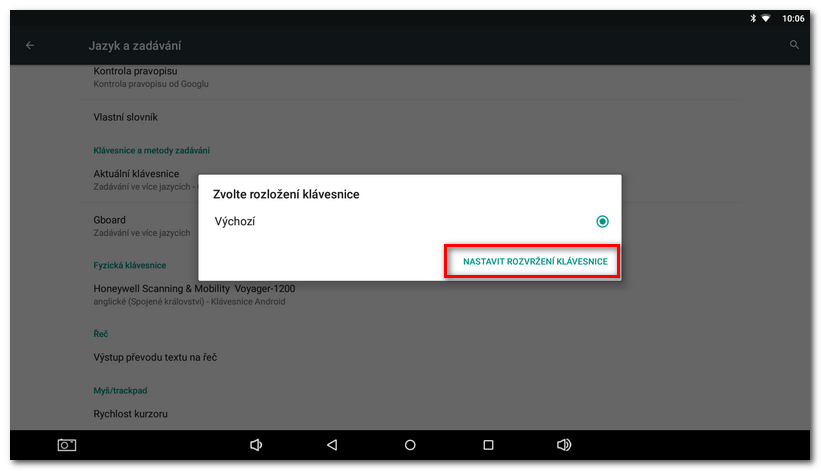
|
Ze seznamu rozložení zvolte anglické (Spojené království). Jelikož čtečka funguje jako běžná klávesnice, je nutné nastavit anglické rozložení. V případě českého rozložení budou po sejmutí čárového kódu vloženy místo čísel české znaky s diakritikou. Nebude tak fungovat vyhledávání produktů. Zvolené rozložení si systém Android zapamatuje a při dalším připojení čtečky již nebude upozornění na rozložení klávesnice zobrazeno. |