Záložka Sestavy zobrazuje nejrůznější typy nových datových sestav. Tyto sestavy lze filtrovat za zvolené časové období a to pro všechny nebo jen určitou pokladnu. Sestavy dále nabízejí široké možnosti úprav.
|
|
Data v sestavách je možné seskupovat dle tzv. seskupovacích sloupců. Podle zvoleného prvního seskupovacího sloupce tedy určujete základní třídění každé sestavy. Zobrazené sloupce a jejich pořadí lze u každé sestavy nastavit pomocí nabídky Nastavení sloupců  v záhlaví . Seskupovací sloupce je možné kliknutím na jejich záhlaví seřadit. Pro každou sestavu tedy existují sloupce, na základě kterých lze data seskupovat a dále sloupce pro zobrazení seskupených dat.
v záhlaví . Seskupovací sloupce je možné kliknutím na jejich záhlaví seřadit. Pro každou sestavu tedy existují sloupce, na základě kterých lze data seskupovat a dále sloupce pro zobrazení seskupených dat.
Pokud např. v některé sestavě nastavíte první sloupec Den a druhý Pokladna, budou data zobrazena podle dnů a dále dle pokladen. Jestliže pořadí sloupců prohodíte, data budou seskupena dle jednotlivých pokladen a pak seřazena dle dnů. V dalších tzv. datových sloupcích, které si můžete také nastavit, budou zobrazeny jednotlivé položky, např. vystavené účtenky a jejich součet či průměr za zvolené seskupení (vybrané seskupovací sloupce). Období pro seskupování nastavujete v menu  . Pokud zde zvolíte místo DENNÍ např. TÝDENNÍ, bude první sloupec Den nahrazen týdnem a data tedy budou seskupena dle týdnů. Interval pro zobrazená data určujete pomocí kalendáře
. Pokud zde zvolíte místo DENNÍ např. TÝDENNÍ, bude první sloupec Den nahrazen týdnem a data tedy budou seskupena dle týdnů. Interval pro zobrazená data určujete pomocí kalendáře  .
.
Jakmile vám nastavení sestavy vyhovuje, můžete ho uložit pod vlastní název  a použít kdykoliv později. Máte možnost si tak vytvořit vlastní podobu sestav a s tou pracovat. Takto uložené sestavy najdete v levém panelu záložek jako Uložené sestavy. Exportovat data ze sestav lze do Excelu, formátu .csv či .pdf. Tlačítka pro export najdete v záhlaví každé sestavy.
a použít kdykoliv později. Máte možnost si tak vytvořit vlastní podobu sestav a s tou pracovat. Takto uložené sestavy najdete v levém panelu záložek jako Uložené sestavy. Exportovat data ze sestav lze do Excelu, formátu .csv či .pdf. Tlačítka pro export najdete v záhlaví každé sestavy.
V každé sestavě je k dispozici pole  pro fultextové vyhledávání a možnost aktivovat vlastní konec dne. Vlastní konec dne vyberete v Nastavení cloudu a pak ho zde pomocí přepínače
pro fultextové vyhledávání a možnost aktivovat vlastní konec dne. Vlastní konec dne vyberete v Nastavení cloudu a pak ho zde pomocí přepínače  zapnete. Pokud je zde Konec dne aktivní, data v sestavách se zobrazují v intervalu nastaveného konce dne. Pokud tedy nastavíte konec dne na 2:00. Budou data zohledňovat "denní" interval od 2:00 do 2:00 následujícího dne. To je vhodné např, pro provozy, které fungují přes půlnoc.
zapnete. Pokud je zde Konec dne aktivní, data v sestavách se zobrazují v intervalu nastaveného konce dne. Pokud tedy nastavíte konec dne na 2:00. Budou data zohledňovat "denní" interval od 2:00 do 2:00 následujícího dne. To je vhodné např, pro provozy, které fungují přes půlnoc.
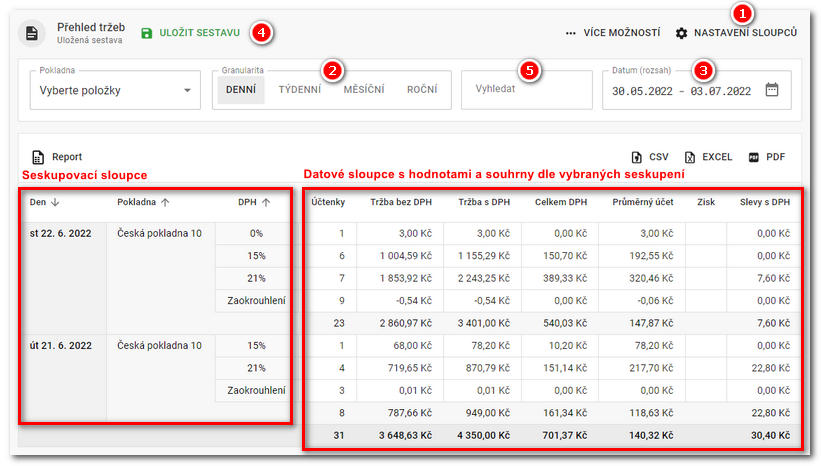
|
V případě, že vlastníte licenci Dotykačka SNADNO, nemáte přístup ke všem nabízeným sestavám. |
Jak pracovat se sestavami?
Základní možnosti sestav si ukážeme na prodejní sestavě Přehled tržeb. Na tuto sestavu odkazuje také Prodejní report Tržby. Prodejní reporty jsou tedy jen odkazy do připravených odpovídajících sestav.
|
Rozbalte záložku Sestavy a ťukněte na Prodejní sestavy. Z nabídky sestav vpravo zvolte Přehled tržeb - Dle času. |
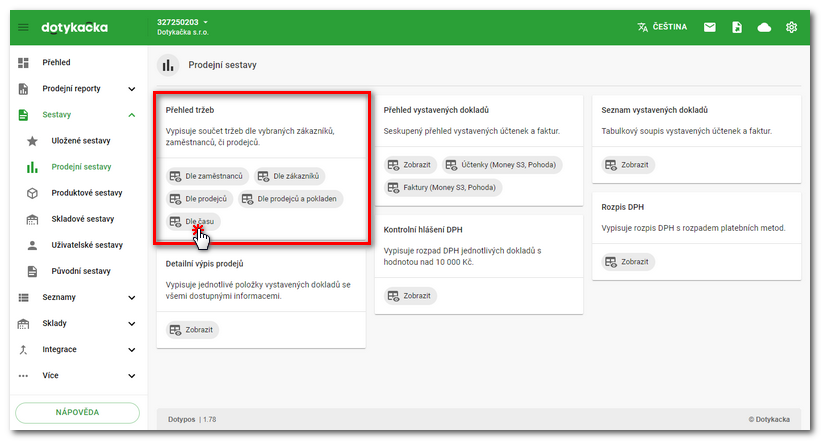
|
Dostanete se na stránku se sestavou s přehledem tržeb ze všech nebo vybraných pokladen. Ve výchozím nastavení jsou tržby seskupované dle měsíců. |
•Výběrem z rozbalovacího menu Pokladna  přehled omezíte jen na konkrétní pokladnu nebo pokladny. V seznamu se zobrazují i dříve smazané (neaktivní) pokladny, které byly v minulosti nahrazené novým zařízením. Kliknutím do pole
přehled omezíte jen na konkrétní pokladnu nebo pokladny. V seznamu se zobrazují i dříve smazané (neaktivní) pokladny, které byly v minulosti nahrazené novým zařízením. Kliknutím do pole  nastavíte časové období přehledu.
nastavíte časové období přehledu.
•Kliknutím na tlačítka v části  zvolíte, zda bude přehled zobrazen po jednotlivých dnech, týdnech, měsících nebo rocích. Podle zde zvoleného období se přizpůsobí také zobrazení a volby kalendáře
zvolíte, zda bude přehled zobrazen po jednotlivých dnech, týdnech, měsících nebo rocích. Podle zde zvoleného období se přizpůsobí také zobrazení a volby kalendáře  . Pokud např. zde zvolíte TÝDENNÍ zobrazení, bude kalendář rovnou nabízet jednotlivé týdny.
. Pokud např. zde zvolíte TÝDENNÍ zobrazení, bude kalendář rovnou nabízet jednotlivé týdny.
•Volba ... VÍCE MOŽNOSTÍ  nabízí omezení zobrazených dat (filtr). U sestavy Přehled tržeb je možné údaje omezit na vybrané zaměstance, zákazníky nebo samostatné prodejce. Pokud zde není nic zvoleno (výchozí nastavení), zobrazují se data bez omezení. Jakmile nějakou položku (položky) vyberte, budou data omezena jen na tyto položky, tj. např. vybraného zákazníka nebo zaměstnance.
nabízí omezení zobrazených dat (filtr). U sestavy Přehled tržeb je možné údaje omezit na vybrané zaměstance, zákazníky nebo samostatné prodejce. Pokud zde není nic zvoleno (výchozí nastavení), zobrazují se data bez omezení. Jakmile nějakou položku (položky) vyberte, budou data omezena jen na tyto položky, tj. např. vybraného zákazníka nebo zaměstnance.
•Kliknutím na NASTAVENÍ SLOUPCŮ  lze nastavit, jaké sloupce budou v přehledu zobrazeny a také upravit jejich pořadí přetažením:
lze nastavit, jaké sloupce budou v přehledu zobrazeny a také upravit jejich pořadí přetažením:
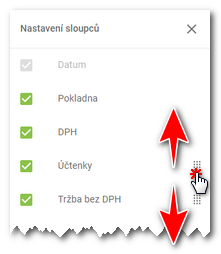
|
Pokud zvolíte v sestavě nebo přehledu Přehled tržeb denní zobrazení (granularitu), bude možnost do sestavy přidat sloupec Hodina, který seskupí tržby v rámci jednotlivých hodinových intervalů. |
•Pokud si sestavu uživatelsky nastavíte, volbou  si ji můžete uložit pod vlastní název a popis. Takto uložené sestavy najdete v levém panelu záložek jako Uložené sestavy.
si ji můžete uložit pod vlastní název a popis. Takto uložené sestavy najdete v levém panelu záložek jako Uložené sestavy.
•V části  lze také aktivovat vlastní konec dne a report prostřednictvím tlačítek uložit do Excelu, formátu .csv či .pdf. Generování souboru probíhá okamžitě. Po stisknutí tlačítka pro export do vybraného formátu je tak nutné počkat na dokončení a stažení vyexportovaného souboru s daty. Soubor bude v tomto případě automaticky stažen do složky Stažené soubory nebo jiné dle nastavení vašeho internetového prohlížeče. Postup generování původních (předchozích) přehledů a sestav je popsán této kapitole.
lze také aktivovat vlastní konec dne a report prostřednictvím tlačítek uložit do Excelu, formátu .csv či .pdf. Generování souboru probíhá okamžitě. Po stisknutí tlačítka pro export do vybraného formátu je tak nutné počkat na dokončení a stažení vyexportovaného souboru s daty. Soubor bude v tomto případě automaticky stažen do složky Stažené soubory nebo jiné dle nastavení vašeho internetového prohlížeče. Postup generování původních (předchozích) přehledů a sestav je popsán této kapitole.
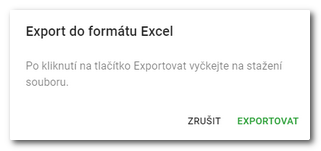 |
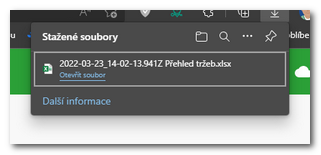 |
|
V případě exportu sestav a přehledů do .pdf, je generování omezeno na max.1000 položek. Pokud data v exportované sestavě souhrnně obsahují více než 1000 položek, nebude vyexportovaný .pdf soubor obsahovat jednotlivé položky, ale pouze souhrny / součty za všechny položky. Souhrny tedy vždy odpovídají bez ohledu na počet položek. |
|
Odebráním či přidáním určitého sloupce a jeho pořadím určujete podle čeho budou data v přehledu seskupena. Na obrázku níže jsme přidali sloupec Zaměstnanec a přesunuli ho na třetí místo. Přehled nyní tedy zobrazuje sumy tržeb za měsíc, pokladny a jednotlivé zaměstnance. Některé položky v přehledu jsou aktivním odkazem. Kliknutím na položku Směna 1 ve sloupci Zaměstnanec se otevře nová stránka s vlastnostmi tohoto zaměstnance. Kliknutím na sloupce, podle kterých jsou data seskupována, je seřadíte sestupně či vzestupně. |
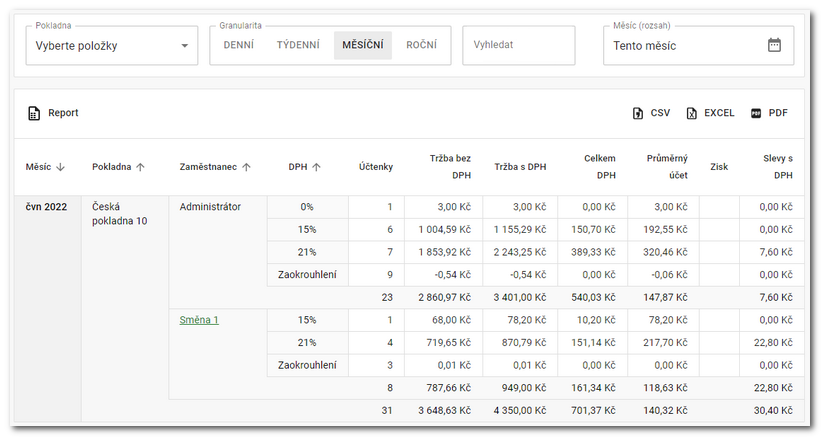
|
Zobrazovaná data lze filtrovat dle časových období kliknutím do pole Datum Další informace najdete v kapitole Filtrování údajů podle data. Pokud máte aktivní vlastní konec dne, bude ho kalendář rovnou zohledňovat. |
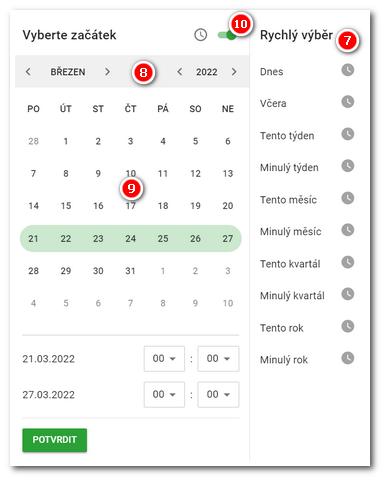
|
•Nastavení přehledu si Vzdálená správa pamatuje. Pokud ho později znovu otevřete, bude zobrazen v posledním nastaveném stavu. Zároveň na základě aktuálního kalendářního data dojde automaticky k zobrazení odpovídajícího období, pokud bylo nastaveno. Pokud tedy nastavíte v kalendáři v rychlých volbách Tento měsíc, budou další měsíc zobrazena data z aktuálního měsíce a nikoliv předchozího. •V případě zobrazení velkého množství údajů se data načítají postupně automaticky během skrolování myší. Není tedy zde klasické stránkování. |
 Jak pracovat s datovými sestavami:
Jak pracovat s datovými sestavami:
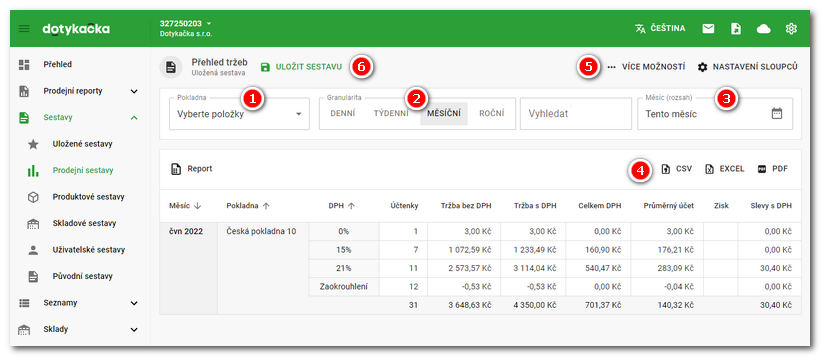
 rovnou nastavíte nejběžnější časové období. Pomocí kalendáře lze pak vybrat vlastní interval. Nejprve zvolte měsíc a rok
rovnou nastavíte nejběžnější časové období. Pomocí kalendáře lze pak vybrat vlastní interval. Nejprve zvolte měsíc a rok  , pak označte konkrétní den začátku
, pak označte konkrétní den začátku  . Pokud měsíc a rok odpovídá, lze rovnou označit počáteční den. Zvolený den začátku bude zvýrazněn. Stejným způsobem pak zvolte i koncový den. Celý interval se v kalendáři označí a zobrazená data budou tomuto intervalu odpovídat. Přepínač
. Pokud měsíc a rok odpovídá, lze rovnou označit počáteční den. Zvolený den začátku bude zvýrazněn. Stejným způsobem pak zvolte i koncový den. Celý interval se v kalendáři označí a zobrazená data budou tomuto intervalu odpovídat. Přepínač  zobrazí v dolní části kalendáře možnost zvolit k vybranému období také časový interval.
zobrazí v dolní části kalendáře možnost zvolit k vybranému období také časový interval.