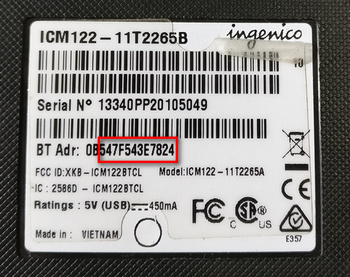Tato kapitola popisuje nastavení ovladače platebního terminálu pro terminál připojený prostřednictvím bluetooth. Níže uvedený postup souvisí s předchozí kapitolou Připojení terminálu třetí strany.
Spárování terminálu s pokladnou
Instalace a prvotní nastavení ovladače platebního terminálu
Nastavení ovladače platebního terminálu
Pokročilé možnosti pro terminály Sonet a Monet
Spárování terminálu s dotykovou pokladnou
Platební terminál je k dotykové pokladně připojen prostřednictvím Bluetooth připojení. Proto je potřeba, před vlastním použitím terminálu a konfigurací ovladače platebního terminálu, provést jeho spárování s pokladnou.
|
Na hlavní obrazovce pomocí gesta stáhněte panel s nastavením |
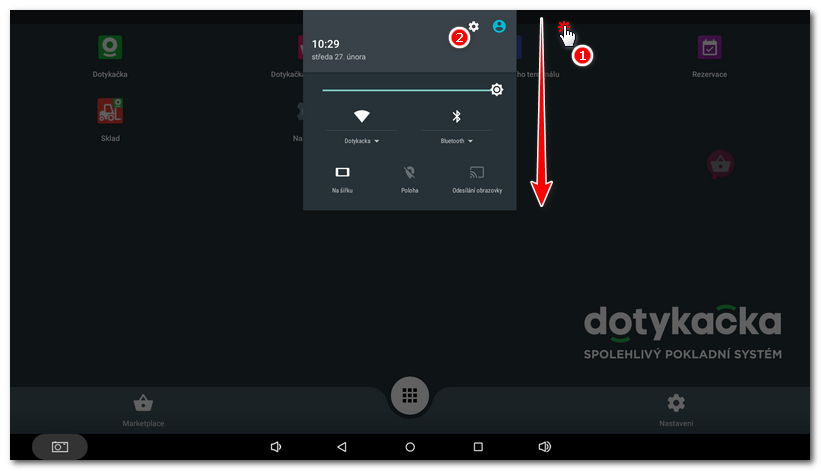
|
V seznamu nastavení ťukněte na položku Bluetooth. |
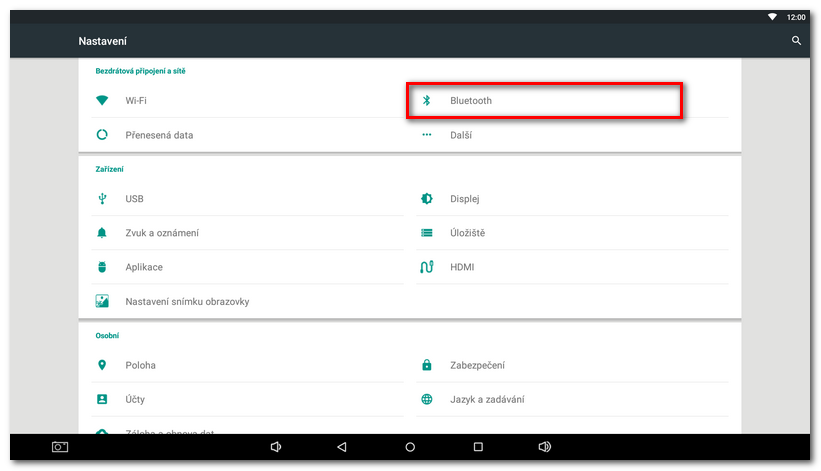
|
Nejprve zapněte Bluetooth připojení přesunutím přepínače |
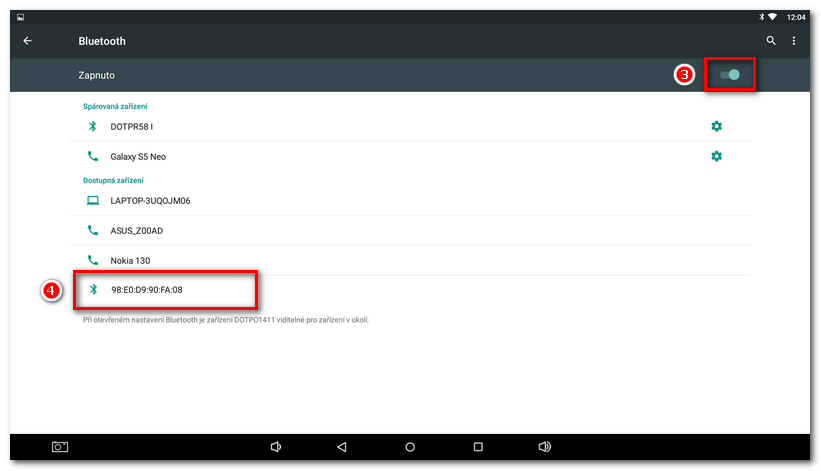
|
MAC adresou mohou být v seznamu reprezentována i jiná zařízení. MAC adresa platebního terminálu v tomto seznamu tedy musí odpovídat MAC adrese, kterou najdete na spodní straně platebního terminálu, nebo kterou terminál zobrazuje při zapnutí. |
|
Jakmile na nalezené zařízení v seznamu ťuknete, objeví se dialog pro zadání pinu. Pro spárování zadejte 1111 a ťukněte na OK. |
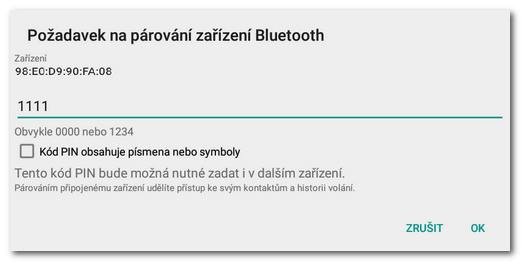
Teď máte platební terminál úspěšně spárován s pokladnou a můžete pokračovat dalším krokem, tím je instalace ovladače platebního terminálu popsaná dále.
Instalace a prvotní nastavení ovladače platebního terminálu
Pro postup instalace a prvotního nastavení ovladače až do výběru typu připojení se prosím podívejte do kapitoly Připojení terminálu třetí strany. Poté pokračujte níže.
Nastavení ovladače platebního terminálu pro bluetooth připojení
|
Po ťuknutí na volbu Bluetooth (viz předchozí kapitola) zadejte MAC adresu terminálu. Tu najdete v seznamu spárovaných zařízení, viz první krok Spárování terminálu s dotykovou pokladnou, na spodní straně terminálu nebo je MAC adresa zobrazena na displeji terminálu při jeho zapnutí. MAC adresa musí být v tomto formátu XX:XX:XX:XX:XX:XX, tedy např. 00:11:09:95:26:FA. Jakmile zdáte správnou MAC adresu, ťukněte na tlačítko OK. 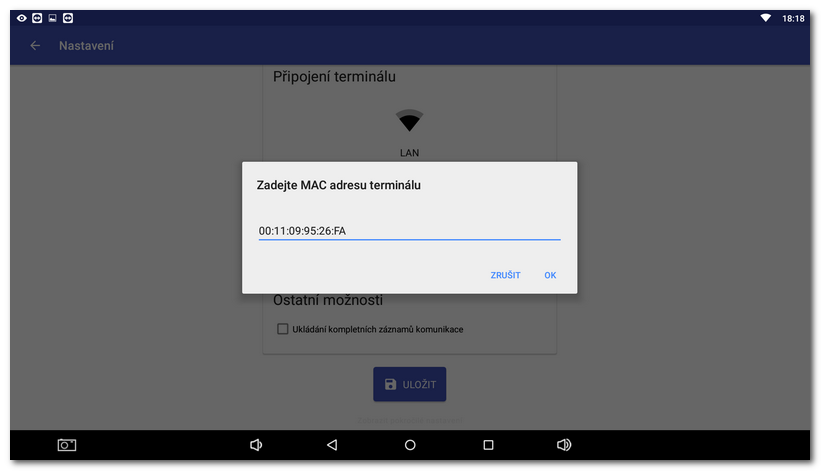
|
|
Nakonec zkontrolujte správně zadané údaje a vše uložte pomocí tlačítka ULOŽIT. Volbu Ukládání kompletních záznamů komunikace ponechte vypnutou. 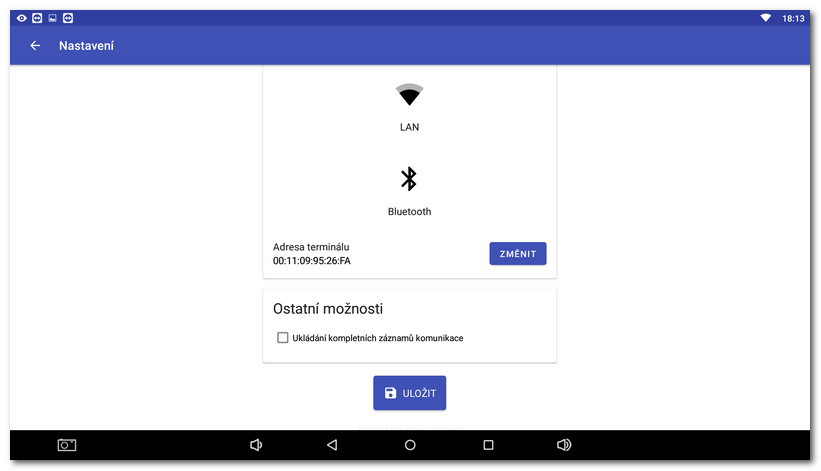 |
|
Nyní máte možnost ověřit, zda je vše správně nastaveno a pokladna dokáže s terminálem komunikovat. Tlačítkem ZAPLATIT proveďte testovací transakci v hodnotě 1 Kč s reálnou platební kartou. Pomocí šipek u každé volby můžete pro testovací transakci vybrat typ transakce Pokud pokladna nedokáže komunikovat s platebním terminálem, zobrazí se varovná hláška. V takovém případě se informujte na další postup u vašeho IT poradce, případně u poskytovatele terminálu. |
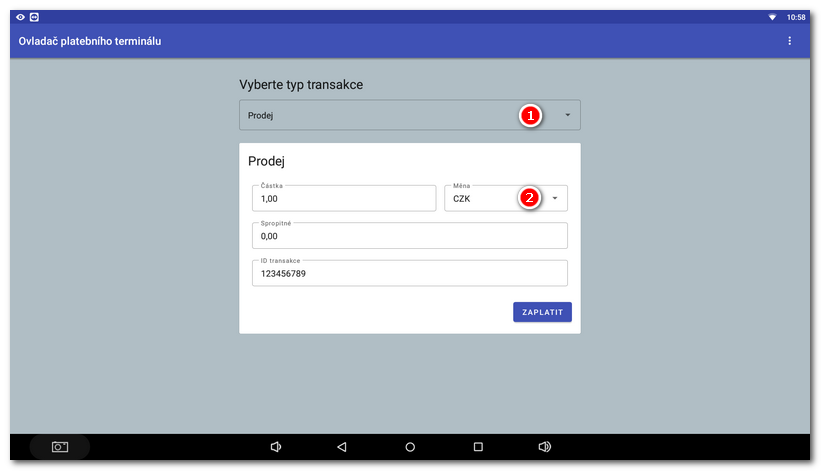
Pokud máte vše správně nastavené a testovací transakce proběhla, podívejte se, jak probíhá platba kartou na pokladně.
Pokročilé možnosti pro terminály Sonet a Monet
Tisknout kopie potvrzení o platbě pro obchodníka
Tato volba povoluje tisk dokladů o platbě kartou na účtenku z pokladní aplikace. Je přístupná opět přes ikonku tří teček vpravo nahoře po ťuknutí na Nastavení (viz předchozí kapitola). Pro povolení tisku na účtenku aktivujte tuto volbu. Tuto možnost podporují pouze platební terminály Sonet a Monet.
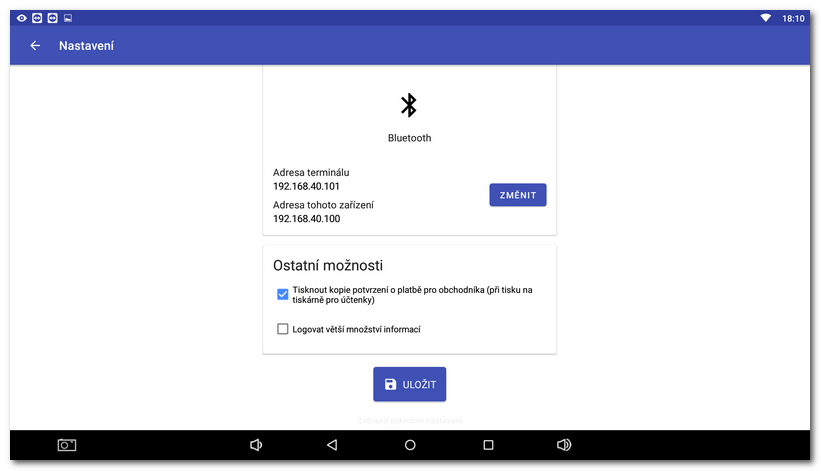
 a ťukněte na ozubené kolečko
a ťukněte na ozubené kolečko  pro vstup do nastavení systému Android.
pro vstup do nastavení systému Android. doprava. A poté ťukněte v seznamu na nalezené zařízení
doprava. A poté ťukněte v seznamu na nalezené zařízení  reprezentované MAC adresou nebo bankovním identifikátorem ve tvaru RPOSXXXX, kde X představují čísla - to je platební terminál. Platební terminál musí samozřejmě běžet s aktivním Bluetooth připojením. V opačném případě nebude pokladnou nalezen a v seznamu zařízení ho neuvidíte.
reprezentované MAC adresou nebo bankovním identifikátorem ve tvaru RPOSXXXX, kde X představují čísla - to je platební terminál. Platební terminál musí samozřejmě běžet s aktivním Bluetooth připojením. V opačném případě nebude pokladnou nalezen a v seznamu zařízení ho neuvidíte.