K dotykové pokladně si můžete přikoupit tzv. Zákaznický displej, což je buď další samostatný tablet s nainstalovanou speciální aplikací, která zobrazuje na displeji reklamní obrázky a videa, nebo tablet připevněný na stojánku společně s pokladnou. V případě aktivního účtu na pokladně jsou pak na displeji zobrazovány, kromě vlastních obrázků a videí, také účtované položky a celková částka. Zákazník vidí, jaké zboží je účtováno a jaká je celková cena za jeho nákup.
|
Před nastavením zákaznického displeje ve Vzdálené správě nejprve aktivujte funkci Zákaznický displej v dotykové pokladně a nakonfigurujte druhý tablet, který bude sloužit jako zákaznický displej. Postup najdete v této kapitole. |
Pokud máte správně nastavený zákaznický displej na straně dotykové pokladny i na tabletu, který jej zobrazuje, můžete se pustit do vytvoření playlistu a nahrání médií. Dále určíte, jak dlouho a v jakém pořadí se mají obrázky na zákaznickém displeji zobrazovat. Pro každou pokladnu můžete vytvořit více playlistů a přepínat mezi nimi nebo nechat přehrávat všechny. Média se budou přehrávat na zákaznickém displeji připojeném k dané pokladně.
Podporované formáty médií |
|
Typ obrázku |
jpg, jpeg, png |
Typ videa |
mp4 |
Rozlišení |
1920 × 1080 px |
Velikost videa |
doporučeno max. 100 MB |
Vytvoření playlistu a nahrání médií
Správa médií a vytvořených playlistů
Vytvoření playlistu a nahrání médií
|
Přihlaste se do Vzdálené správy a přejděte na záložku Zákaznický displej (najdete ji rozbalením záložky ... Více). U vybrané pokladny ťukněte na tlačítko |
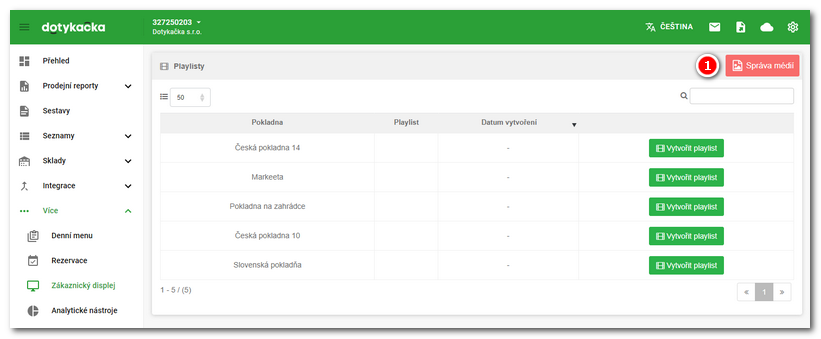
|
Klikněte na tlačítko + VYTVOŘIT NOVÝ PLAYLIST |
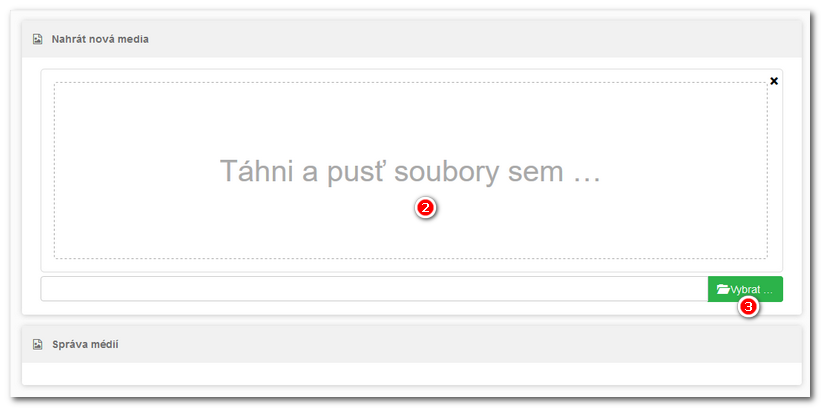
|
V záhlaví |
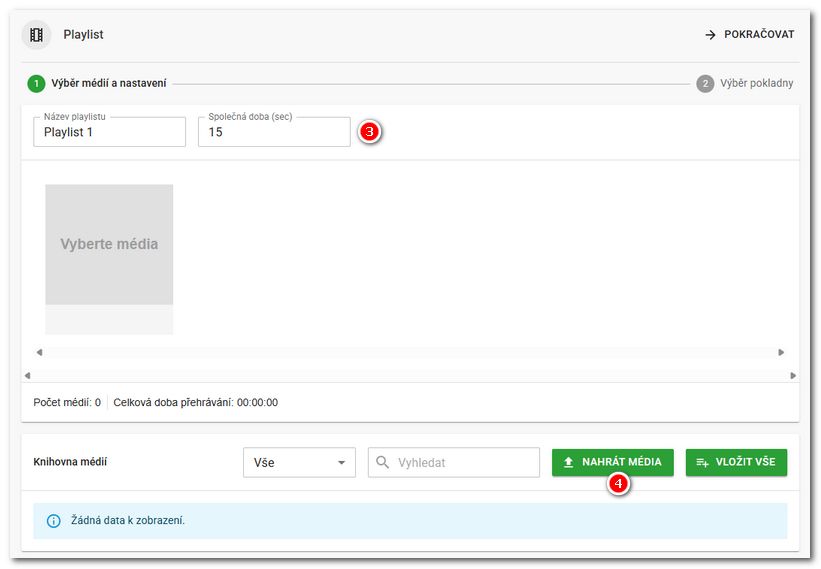
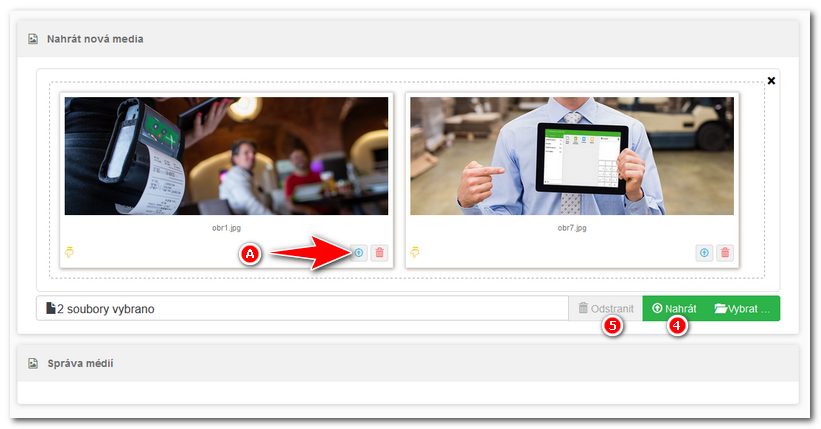
|
Po vložení všech souborů je tlačítkem NAHRÁT |
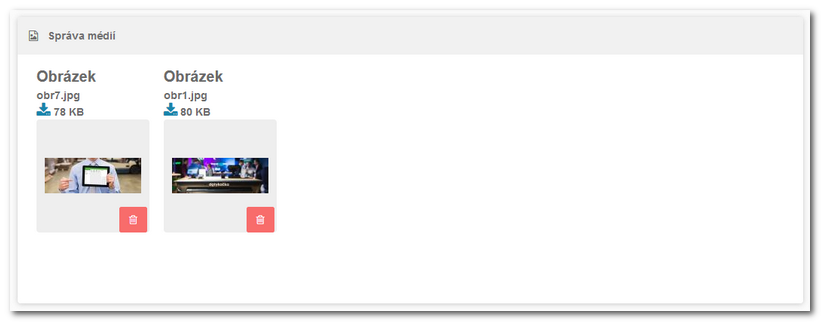
|
Nejlepšího výsledku docílíte použitím médií v rozlišení full HD tj. 1920x1080 pixelů. |
|
Nyní z knihovny médií vložte všechna či vybraná média do playlistu. Jednotlivá média vložíte do playlistu kliknutím na ně. Případně použijte tlačítko VLOŽIT VŠE. Kliknutím na ikonku oka, médium zobrazíte či přehrajete. |
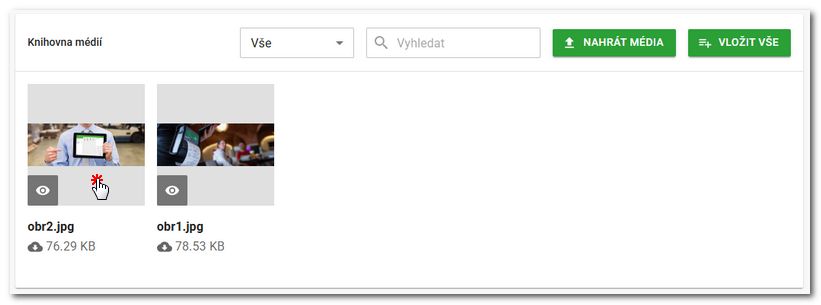
|
Po vložení do playlistu se média objeví v horní části stránky. Pořadí přehrávání určíte jednoduše přesunutím souborů pomocí myši nad ikonkou |
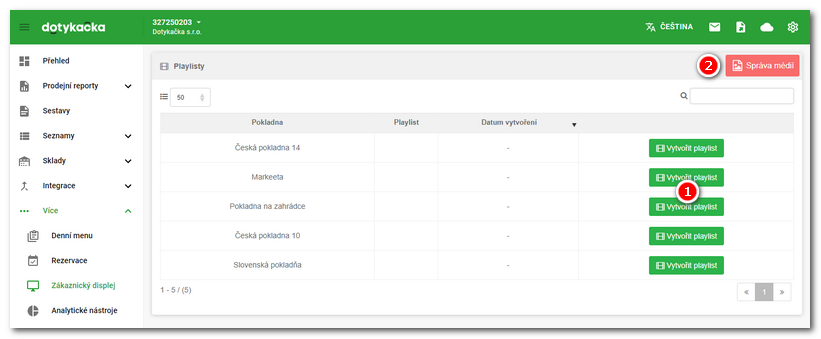
|
Následuje výběr pokladen, na kterých se bude playlist přehrávat. Vyberte pokladny a vše uložte tlačítkem ULOŽIT v záhlaví. |
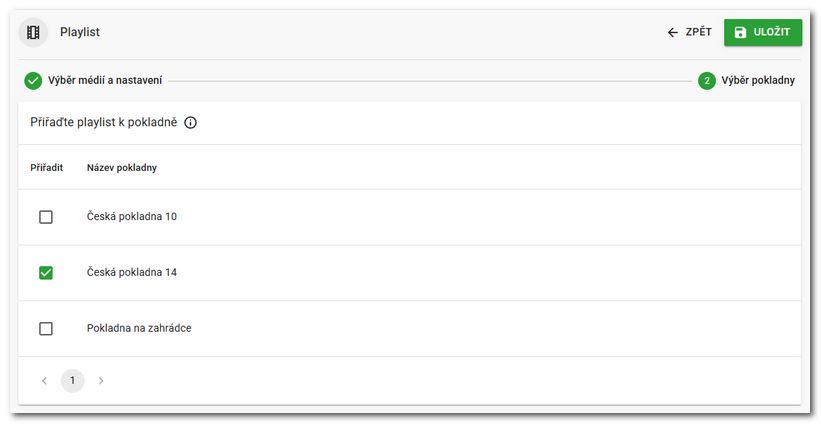
Nyní máte playlist připraven a posledním krokem tak je načtení médií do zařízení (tabletu), které funguje jako zákaznický displej. Vraťte se tedy zpět do nastavení zákaznického displeje v dotykové pokladně a zde ťukněte na volbu Nastavit. Tento poslední krok je popsán zde.
Správa médií a vytvořených playlistů
Kliknutím na DETAIL u vytvořeného playlistu otevřete stránku s obsahem daného playlistu a budete moci ho upravit či nahrát a vložit další média. Lze ho zde také SMAZAT nebo jen odebrat z vybrané pokladny.
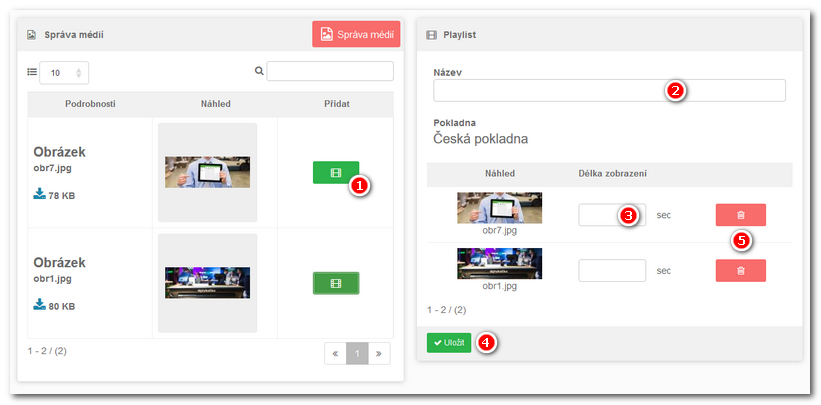
Do knihovny médií se přesunete kliknutím na Správa médií v záhlaví a stejně tak do seznamu playlistů. V obou případech lze položky smazat či přidávat nové.
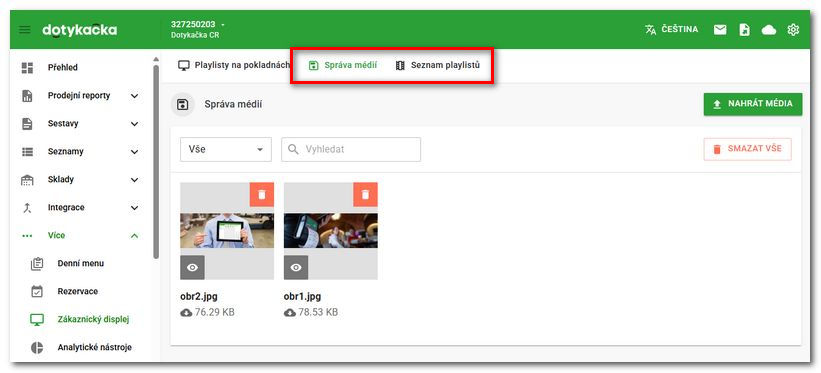
Pokud potřebujete playlist přiřadit k jiné pokladně, přejděte na seznam playlistů a tlačítkem DETAIL playlist otevřete. Nyní jednoduše pokračujte na výběr pokladen pomocí POKRAČOVAT v záhlaví, vyberte pokladnu a výběr opět tlačítkem v záhlaví uložte.
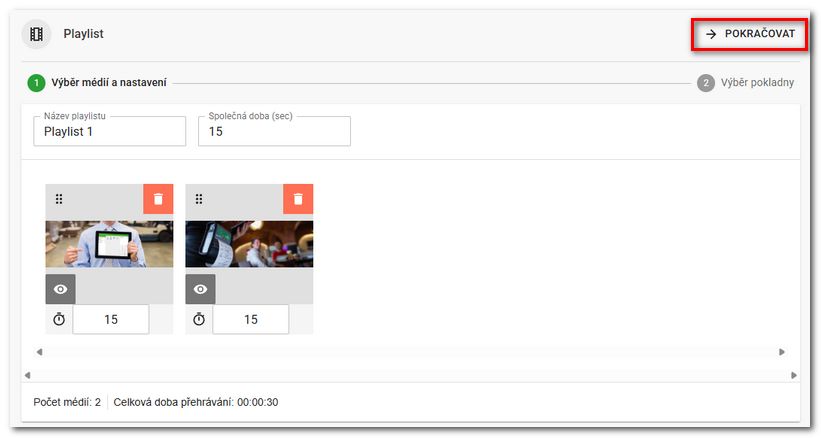
Nebo v přehledu Playlisty na pokladnách tlačítkem PŘIDAT vyberte dříve vytvořený playlist a přidejte ho tlačítkem POUŽÍT k pokladně.
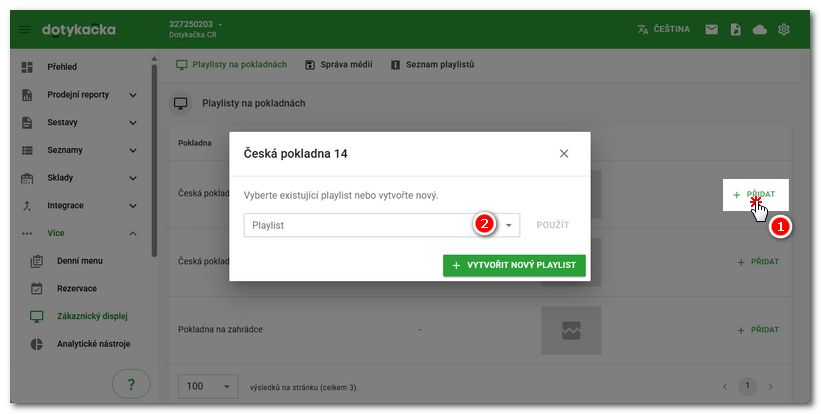

 , nebo z rozbalovacího menu vyberte dříve vytvořený playlist.
, nebo z rozbalovacího menu vyberte dříve vytvořený playlist. zadejte název playlistu a případně společnou dobu přehrávání pro všechny obrázky. V dolní části tlačítkem
zadejte název playlistu a případně společnou dobu přehrávání pro všechny obrázky. V dolní části tlačítkem  otevřete dialog pro vložení médií a kliknutím do části
otevřete dialog pro vložení médií a kliknutím do části  nebo tlačítkem
nebo tlačítkem  vložte do knihovny médií. Prozatím nebudou součástí žádného playlistu. Budou nahrané v knihovně, kde je budete mít k dispozici. Pokud opakovaně vyberete stejný soubor, bude vždy vložen pouze 1x.
vložte do knihovny médií. Prozatím nebudou součástí žádného playlistu. Budou nahrané v knihovně, kde je budete mít k dispozici. Pokud opakovaně vyberete stejný soubor, bude vždy vložen pouze 1x. . Dále můžete zadat pro každý obrázkový soubor vlastní dobu přehrávání nebo soubor ikonkou koše smazat. Jakmile máte playlist se soubory připravený, pokračujte kliknutím na
. Dále můžete zadat pro každý obrázkový soubor vlastní dobu přehrávání nebo soubor ikonkou koše smazat. Jakmile máte playlist se soubory připravený, pokračujte kliknutím na  v záhlaví dialogu.
v záhlaví dialogu.