Předpokladem pro instalaci a nastavení zákaznického displeje je kompletně zprovozněná dotyková pokladna. Tj. nainstalovaná aplikace Dotykačka a zapojený Zákaznický displej. Samostatný zákaznický displej komunikuje s dotykovou pokladnou prostřednictvím síťového připojení. Jak pokladna, tak samostatný zákaznický displej, musejí mít přiřazenu IP adresu a musí být tedy navzájem "viditelní".
|
Pokud používáte zákaznický displej připojený přímo na k 15" dotykové pokladně, jedná se pouze o zobrazovací zařízení a v tomto případě neinstalujete žádnou aplikaci. Pouze zapnete funkci zákaznického displeje přímo v aplikaci Dotykačka a poté nahrajete média prostřednictvím Vzdálené zprávy. |
Jak nainstalovat a zprovoznit zákaznický displej?
Nastavení zákaznického displeje se skládá z těchto kroků:
1.Instalace aplikace Zákaznický displej
2.Konfigurace zákaznického displeje v dotykové pokladně
3.Nahrání médií prostřednictví Vzdálené správy
Instalace aplikace Zákaznický displej
|
Vybalte a zapojte samostatný zákaznický displej. Mělo by dojít k jeho automatickému zapnutí. Spusťte z plochy systému Android Dotykačka Marketplace a nainstalujte aplikaci Zákaznický displej. |
|
Spusťte aplikaci Zákaznický displej. Zobrazí se úvodní dialog s vygenerovaným ID číslem. Na základě tohoto čísla se dotyková pokladna k zákaznickému displeji připojí. Toto číslo si zapamatujte. Tlačítkem NASTAVIT MANUÁLNĚ zobrazíte a budete moci změnit IP adresu zákaznického displeje a port. Tyto údaje však doporučujeme změnit jen pokročilým uživatelům. Standardně je není nutné měnit. Nyní pokračujte nastavením zákaznického displeje v Dotykačce. |
|
Pokud ve vaší síti funguje DHCP server, dostane zákaznický displej IP adresu automaticky. I po změně IP adresy zákaznického displeje ho díky spárování ID číslem dokáže pokladna nalézt. Jestliže zákaznický displej přestal s pokladnou komunikovat, mrkněte do této kapitoly. |
Konfigurace zákaznického displeje v dotykové pokladně
|
V dotykové pokladně spusťte aplikaci Dotykačka a přejděte do pokročilého nastavení do části Příslušenství. Tady ťukněte na volbu Zákaznický displej. Otevře se nastavení pro pokročilý zákaznický displej Dotykačka. |
|
Ťukněte na Připojit rozšířený zákaznický displej |
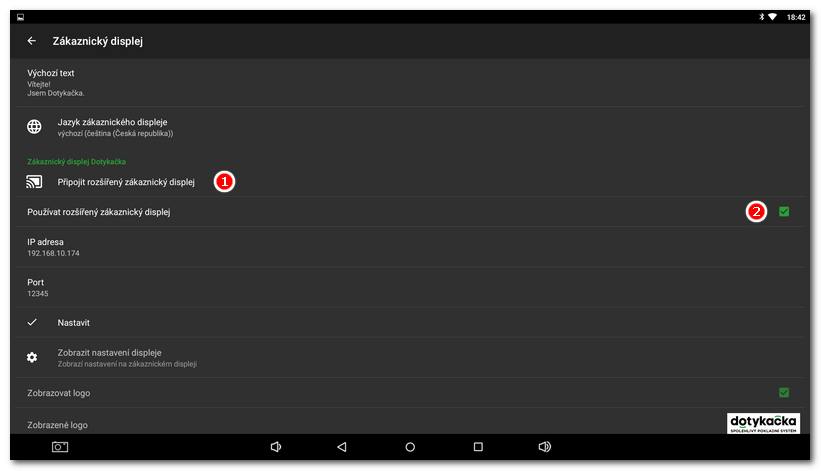
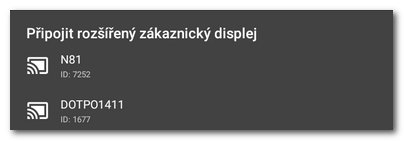
Nahrání médií
Nyní nastavte jaká média se budou na zákaznickém displeji zobrazovat. Toto nastavení je přístupné přes Vzdálenou správu. Přihlaste se tedy do webového rozhraní Vzdálené správy a postupujte podle kroků v této kapitole.
Synchronizace
Jakmile máte playlist s médii připraven, ťukněte na volbu Nastavit  , dojde k synchronizaci a načtení médií. Do několika sekund (podle množství a velikosti médií) se obrázky či videa začnou na zákaznickém displeji zobrazovat. Zároveň bude aktivní volba Zobrazit nastavení displeje. Ťuknutím na tuto volbu zobrazíte nastavení přímo na zákaznickém displeji. Nastavení se zobrazí také, pokud během přehrávání 3x dlouze ťukněte přímo na zákaznický displej.
, dojde k synchronizaci a načtení médií. Do několika sekund (podle množství a velikosti médií) se obrázky či videa začnou na zákaznickém displeji zobrazovat. Zároveň bude aktivní volba Zobrazit nastavení displeje. Ťuknutím na tuto volbu zobrazíte nastavení přímo na zákaznickém displeji. Nastavení se zobrazí také, pokud během přehrávání 3x dlouze ťukněte přímo na zákaznický displej.
Jestliže si nepřejete na zákaznickém displeji zobrazovat logo Dotykačky, deaktivujte volbu  . Kliknutím na obrázek loga pod touto volbou ho můžete také změnit.
. Kliknutím na obrázek loga pod touto volbou ho můžete také změnit.
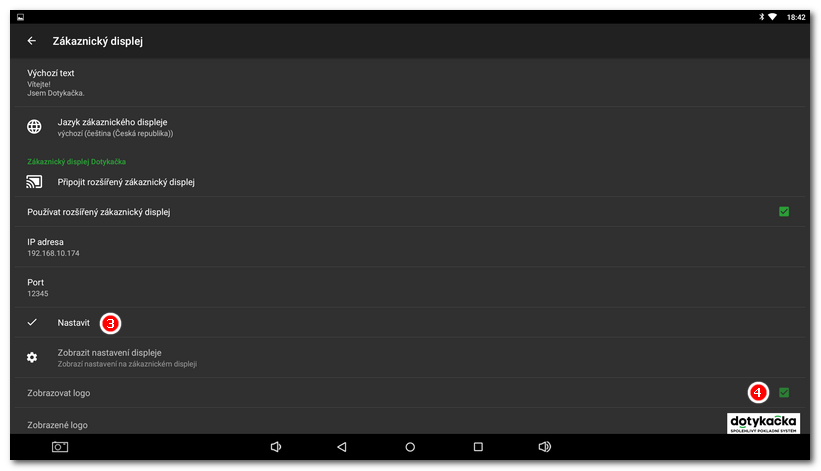
|
Jestliže chcete na zákaznickém displeji zobrazovat pouze média bez informací o aktuálním účtu, proveďte synchronizaci a poté nastavte jinou IP adresu. Zákaznický displej bude již obsahovat média, ale nebude dostupný pro zobrazování aktuálních informací. |
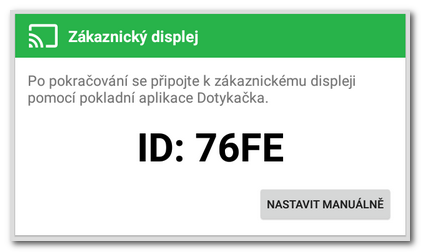
 a v zobrazeném dialogu vyberte zákaznický displej s odpovídajícím ID číslem (viz
a v zobrazeném dialogu vyberte zákaznický displej s odpovídajícím ID číslem (viz  . Tím máte zákaznický displej připojený k pokladně. Můžete tedy pokračovat
. Tím máte zákaznický displej připojený k pokladně. Můžete tedy pokračovat