Jak vytvořit či zrušit rezervaci?
Rezervaci lze vytvořit v každém pohledu. Pokud potřebujete již vytvořenou rezervaci upravit, ťukněte na ni v přehledu, zrušte ji a vytvořte rezervaci novou. V případě, že není žádný stůl volný, můžete volný stůl podle nastavených specifikací jednoduše vyhledat.
|
Před vytvořením první rezervace je nutné nastavit počet míst u jednotlivých stolů. Jinak nebudou stoly zobrazeny! |
|
V jakémkoliv pohledu ťukněte na tlačítko pro vytvoření rezervace |
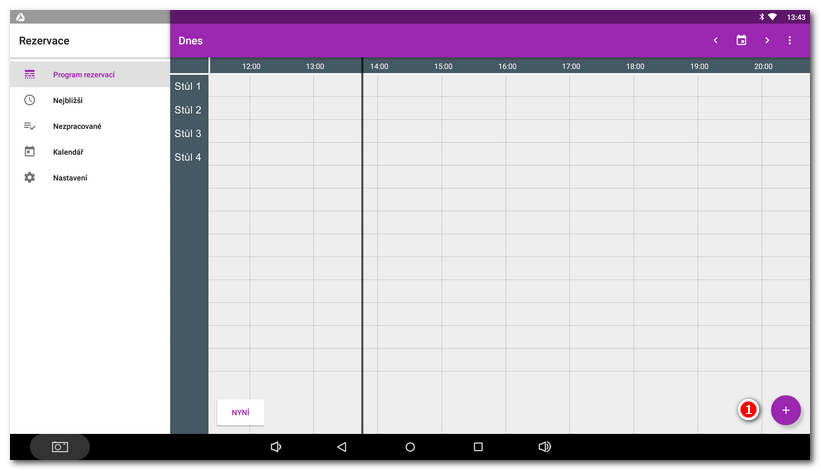
|
Otevře se dialog s vlastnostmi rezervace. V pravé části vyberte z menu |
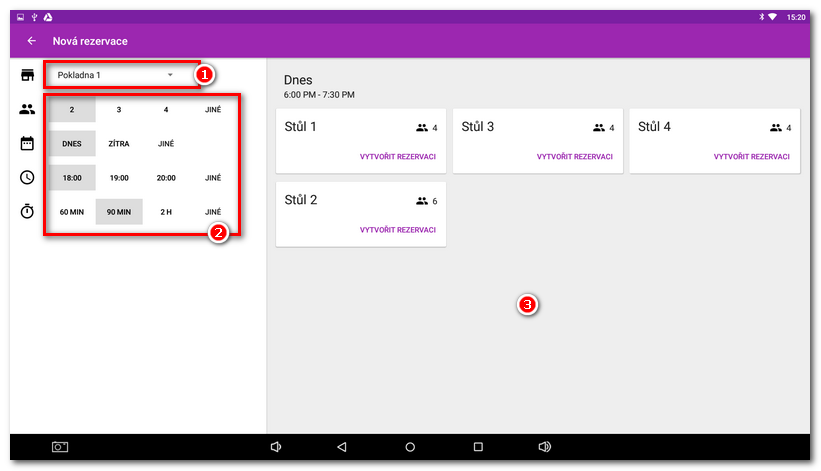
|
Podle rozlišení displeje vaší pokladny mohou být nejprve zobrazeny samostatně náležitosti rezervace a poté v dalším kroku výběr stolů a zákazníka. 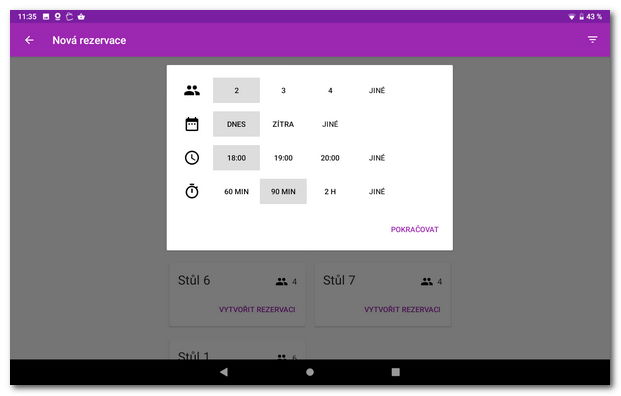 |
|
V části |
|
Bude zobrazen dialog pro výběr zákazníka, tj. osobu, na kterou bude stůl rezervován. Vyberte či vyhledejte již vytvořeného zákazníka nebo vytvořte nového. U nového zákazníka stačí jen zadat jeho jméno. V nastavení aplikace můžete povinné zadání zákazníka vypnout. |
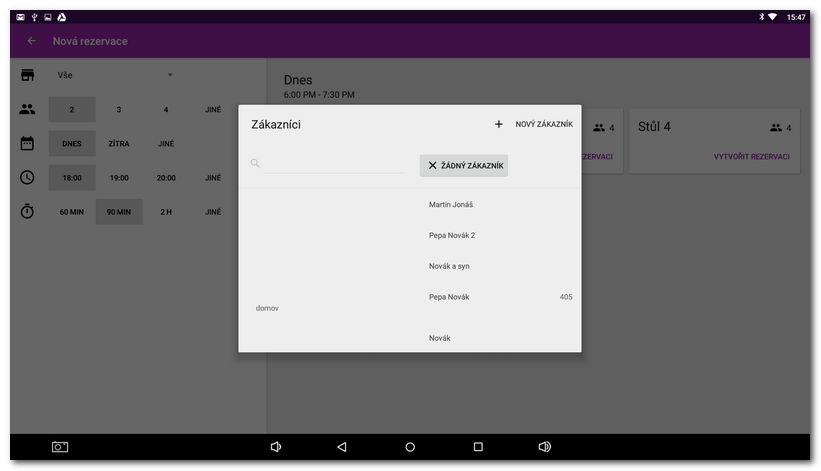
|
Jakmile zvolíte zákazníka, objeví se rekapitulace rezervace, do které lze vložit poznámku. Tlačítkem VYTVOŘIT nyní rezervaci uložte. |
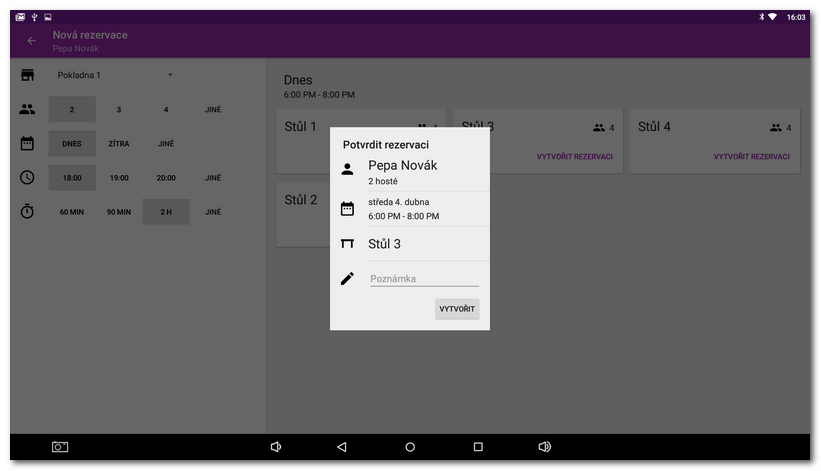
|
•Jestliže na stůl, který je rezervován, vytvoříte v Dotykačce účet, budete na rezervaci upozorněni a budete moci k tomuto účtu přiřadit zákazníka s touto rezervací. 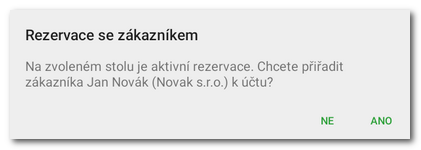 •Pro hotelové provozy je možné rezervace automaticky vytvářet pro celé dny s přihlédnutím k nastavenému času pro Check in a Check out. Stačí aktivovat odpovídající volbu v nastavení aplikace. |
|
Rezervace je vytvořena a objeví se v programu rezervací. Pokud na rezervaci v přehledu ťuknete, uvidíte její vlastnosti, včetně možnosti rezervaci zrušit či zpětně upravit. |
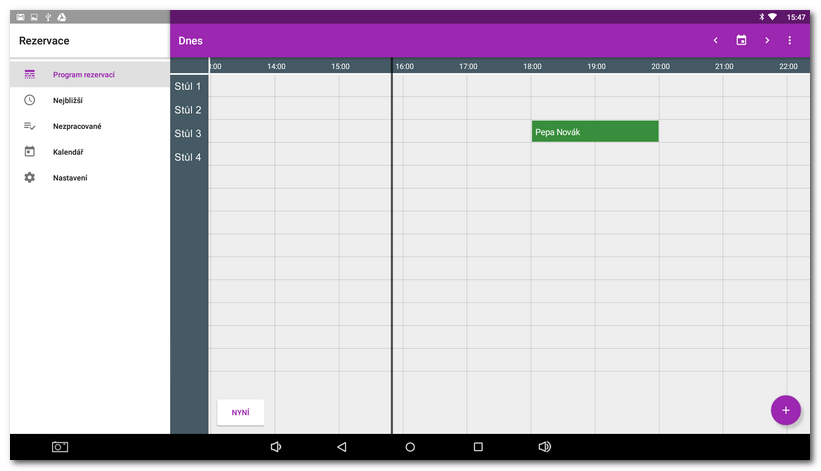
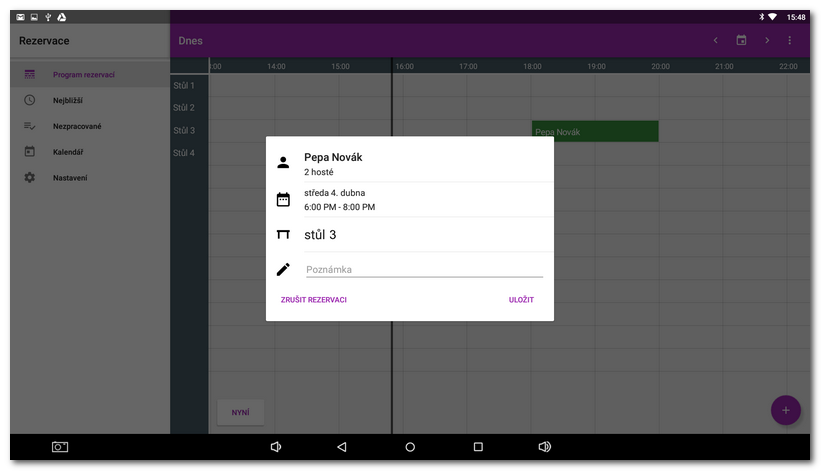
Na mapě stolů jsou rezervované stoly indikovány fialovým R, a to standardně 30 minut před začátkem a 10 minut po začátku rezervace. Tuto dobu můžete změnit v Nastavení aplikace - Mapa Stolů.
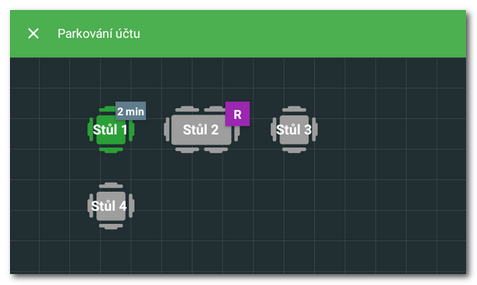
Vyhledání volného stolu
Pokud není k dispozici ve vybraném časovém intervalu žádný stůl, zobrazí se v pravé části tlačítka pro časový posun +- 30 MINUT. Ťuknutím na tyto tlačítka posunujete čas specifikovaný v levé části (na obrázku níže 18:00) o 30 minut dopředu či dozadu. Posunováním času docílíte zobrazení volných stolů, které odpovídají nastaveným hodnotám rezervace.
Použitím tlačítek (časovým posunem dopředu nebo dozadu) tak můžete vyhledat nejbližší volný stůl podle specifikací v levé části a rovnou vytvořit rezervaci.
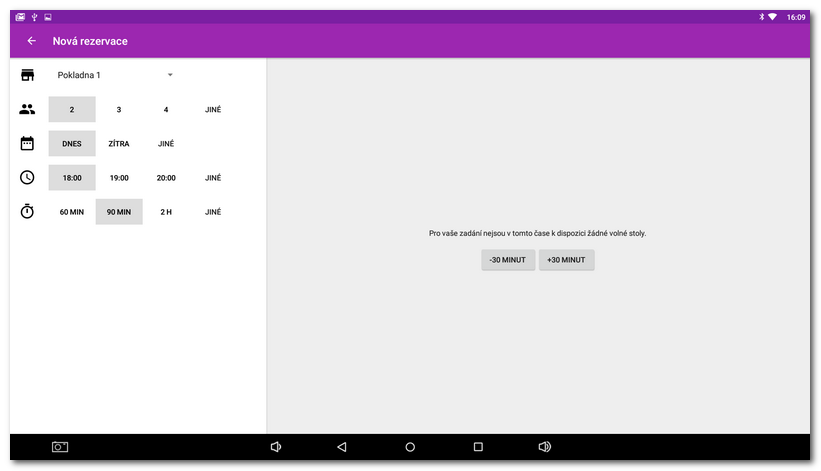
|
Doporučujeme mezi jednotlivými rezervacemi ponechat určitý časový rozestup, jelikož zákazníci nemusejí být vždy dochvilní. |
 .
. . V této části mohu být zobrazeny stoly ze všech pokladen připojených do stejného
. V této části mohu být zobrazeny stoly ze všech pokladen připojených do stejného  nebo již má ve specifikovanou dobu v části
nebo již má ve specifikovanou dobu v části