
Každému vytvořenému produktu lze totiž určit počet bodů, které zákazník získá jeho nákupem. Lze samozřejmě zadat i zápornou bodovou hodnotu, kdy se po nákupu takového produktu zákazníkovi body naopak odečtou. Příkladem budiž třeba láhev šampaňského, kterou zákazník obdrží po dosažení 1000 bodů. Tento produkt bude mít bodovou hodnotu -1000 a po jeho naúčtování se tak zákazníkovi odečte 1000 bodů. Konečná hodnota jeho bodového konta tak bude 0 bodů. Odečítání bodů v zákaznickém kontu je možné vždy do hodnoty 0, ne do záporu.
Jestliže máte více pokladen připojených do jednoho cloudu, budou se vytvořené zákaznické účty i čerpání bodů synchronizovat se všemi pokladnami.
Další možností je využít kredit, kdy si zákazník předplatí (nabije) určitou hodnotu kreditu, ze kterého poté při nákupech čerpá. Zbylou výši kreditu lze jednoduše vyplatit zpět zákazníkovi. Více o zákaznickém kreditu najdete v této kapitole.
|
|
|
Zákaznické účty můžete vytvářet či upravovat také prostřednictvím Vzdálené správy, nikoliv jen v dotykové pokladně. Ve Vzdálené správě však výhradně nastavíte počet zákaznických bodů. Pro další informace se podívejte do této kapitoly. |
Jak pracovat se zákaznickými účty?
Jak přiřadit / změnit zákazníka k účtu?
Jak pracovat se zákaznickými účty?
|
Ťukněte na tlačítko ZÁKAZNÍK v dlaždicovém menu. Otevře se přehled zákaznických účtů. Pro vytvoření nového ťukněte na + NOVÝ ZÁKAZNÍK Vyhledávat zákazníky lze pomocí pole |
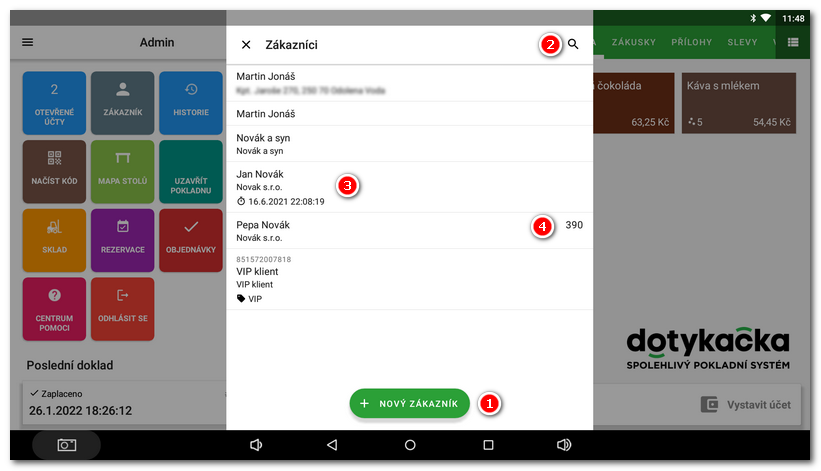
|
Při vytváření nového zákazníka či úpravě stávajícího můžete zadat tyto údaje. Vyžadována je min. jedna z následujících položek: Jméno zákazníka, Příjmení zákazníka, nebo Jméno firmy. Po zadání IČ lze informace o společnosti pomocí tlačítka načíst z ARESu.
|
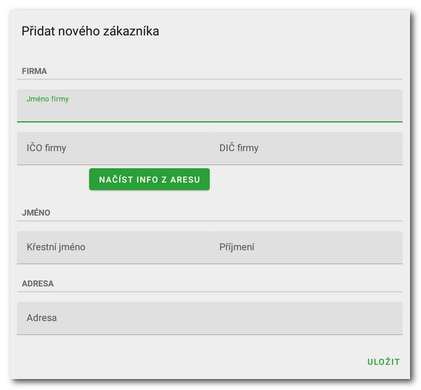
|
Zadané informace o zákazníkovi můžete použít pro vytváření faktur. |
Jak přiřadit / změnit zákazníka k účtu?
Přiřadit zákaznický účet k účtu lze několika způsoby.
|
Před otevřením účtu ťukněte na tlačítko ZÁKAZNÍK a poté v přehledu vyberte zákazníka. Tlačítko bude zobrazovat jméno vybraného zákazníka. Nyní standardně vyberte produkty a naúčtujte je. Pod naúčtovanými produkty uvidíte informace o zákazníkovi. Pokud potřebujete již přiřazeného zákazníka změnit, ťukněte na jeho jméno pod naúčtovanými produkty a jednoduše zvolte nového. Tlačítkem Přiřadit zákazníka lze však kdykoliv i naskenováním čárového kódu např. z jeho zákaznické karty či poukázky. Čárový kód musí být v zákaznickém účtu vložen do pole Čárový kód, viz přehled polí výše. |
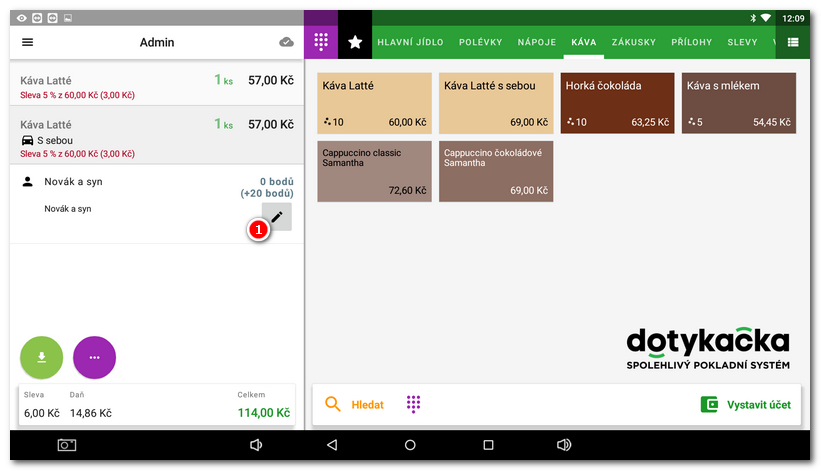
|
Jestliže máte již otevřený (zaparkovaný) účet pro zvoleného zákazníka, budete na to upozorněni. Nyní se můžete rozhodnout, zda naúčtované položky sloučíte se zaparkovaným účtem nebo vytvoříte nový: 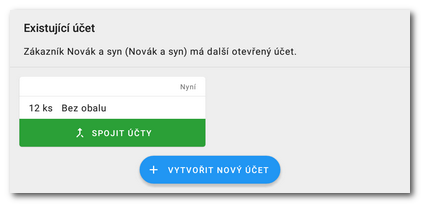 |
|
Další možností jak přiřadit / změnit zákazníka je ťuknutí na obrazovce s aktivním účtem na tlačítko dalších operací |
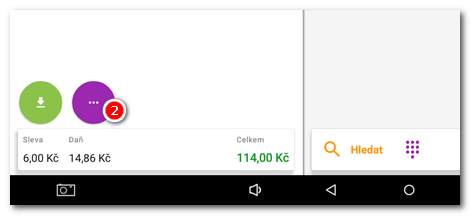
|
Zákaznickou slevu je možné přiřadit kdykoliv, dokud neuzavřete účet stisknutím tlačítka Vystavit účet na hlavní obrazovce Dotykačky. Po stisknutí tlačítka Vystavit účet je účet uzavřen, proto již není možné s cenou jakkoliv hýbat. Dokud však účtujete produkty, stačí kdykoliv před stisknutím tlačítka Vystavit účet načíst čtečkou zákaznickou kartu či přiřadit zákaznický účet ručně a podle nastavené slevy se tato aplikuje na otevřený účet zákazníka. |
Jak odebrat zákazníka z účtu?
Pro odebrání zákazníka z účtu postupujte stejně jako v předchozích případech, jen nevybírejte žádného zákazníka a v přehledu zákazníků ťukněte na tlačítko ŽÁDNÝ ZÁKAZNÍK, které zde bude zobrazeno.
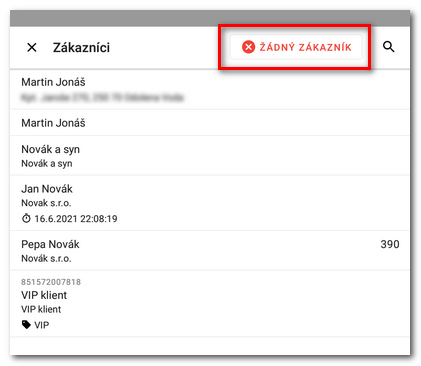
 Zákazníci a věrnostní program:
Zákazníci a věrnostní program:
 . Pokud chcete upravit stávajícího zákazníka, dlouze na něj v přehledu ťukněte. Krátkým ťuknutím zákazníka vyberete a následně účtované produkty se přiřadí k jeho účtu. Stávající zákazníci mají v přehledu také uvedenou firmu
. Pokud chcete upravit stávajícího zákazníka, dlouze na něj v přehledu ťukněte. Krátkým ťuknutím zákazníka vyberete a následně účtované produkty se přiřadí k jeho účtu. Stávající zákazníci mají v přehledu také uvedenou firmu  , přiřazené
, přiřazené  , nebo expiraci zákaznického účtu, pokud je nastavena.
, nebo expiraci zákaznického účtu, pokud je nastavena. a to i na základě telefonního čísla. Pokud potřebujete celý zákaznický účet odstranit, dlouze na vybraný účet ťukněte a v dialogu s informacemi o účtu zvolte
a to i na základě telefonního čísla. Pokud potřebujete celý zákaznický účet odstranit, dlouze na vybraný účet ťukněte a v dialogu s informacemi o účtu zvolte