Aktivace nového zákazníka
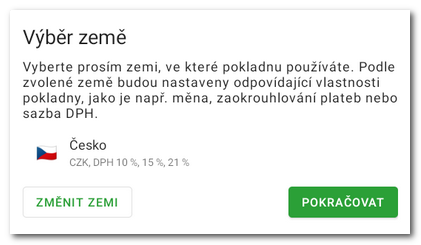
|
Do zobrazeného dialogu zadejte licenční klíč (používejte výhradně velká písmena) a odsouhlaste Obchodní podmínky, pokračujte dále ťuknutím na tlačítko POKRAČOVAT. Pokud chcete aktivovat zkušební verzi, podívejte se do této kapitoly. |
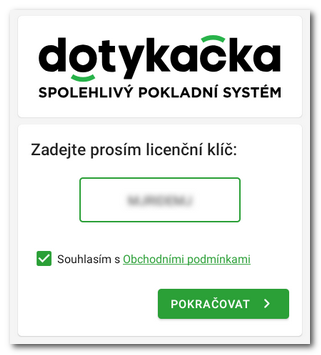
|
Druhým krokem je vyplnění kontaktních informací, se kterými bude licence registrována. Tyto kontaktní a identifikační údaje budou použity také pro fakturaci. Informace o vaší firmě můžete jednoduše doplnit na základě zadaného IČ ťuknutím na tlačítko ZÍSKAT INFORMACE Z ARESU. Pomocí e-mailové adresy a hesla se budete přihlašovat do Vzdálené správy Dotykačky. Po doplnění všech údajů pokračujte ťuknutím na tlačítko POKRAČOVAT. |
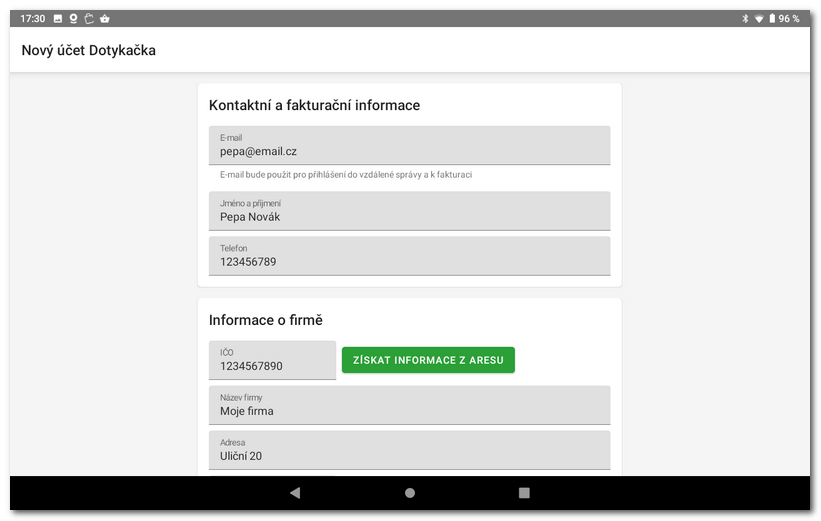
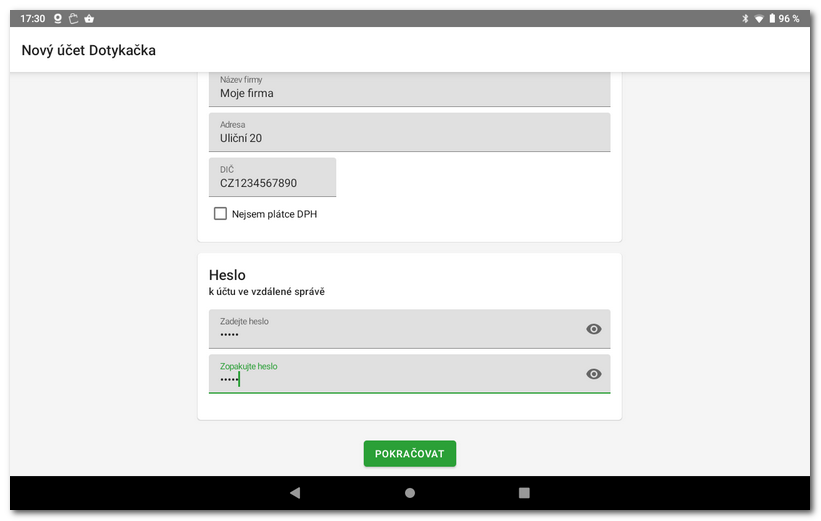
|
E-mail, který uvedete v průvodci aktivací, bude použit pro přihlášení ke Vzdálené správě a také jako kontaktní a fakturační e-mailová adresa. Na tento e-mail tedy dostanete i případná upozornění týkající se fakturace. Dbejte na zadání správné e-mailové adresy! |
|
Pokud zadaná e-mailová adresa odpovídá již vytvořenému účtu ve Vzdálené správě, budete automaticky požádáni o přihlášení k tomuto účtu. Tato možnost je podrobně popsána v této kapitole.  |
|
Nyní zvolte druh vašeho podnikání. Na odpovídající volbu, která nejlépe vystïhuje vaši provozovnu, ťukněte a poté vyberte její podskupinu. V případě Maloobchodu to může být např. Drogerie. |
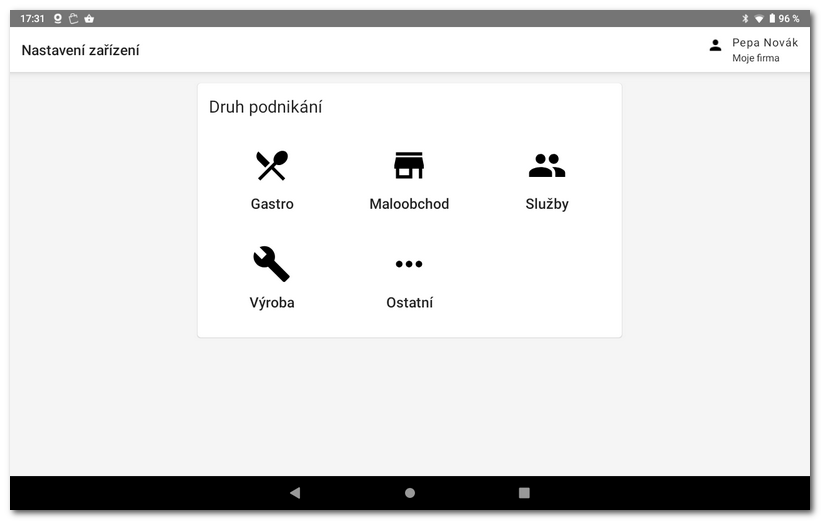
|
Bude zobrazena rekapitulace použitého nastavení Dotykačky. To můžete případně změnit ťuknutím na zelený textový odkaz Pokud je vše v pořádku pokračujte ťuknutím na tlačítko POKRAČOVAT. |
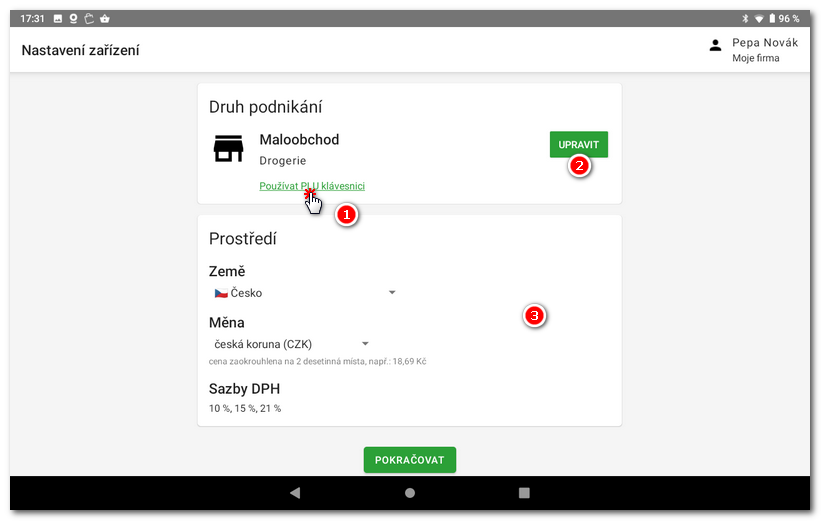
|
Dalším krokem je úprava základních parametrů pokladny jako je prostředí, jméno a adresa provozovny. Vyplněná adresa provozovny se automaticky nastaví jako záhlaví pro tisk účtenek. Změnit jim můžete později ve Vzdálené správě v Nastavení cloudu. Po nastavení preferovaných voleb ukončíte prvotní nastavení ťuknutím na tlačítko Začít používat aplikaci Dotykačka. |
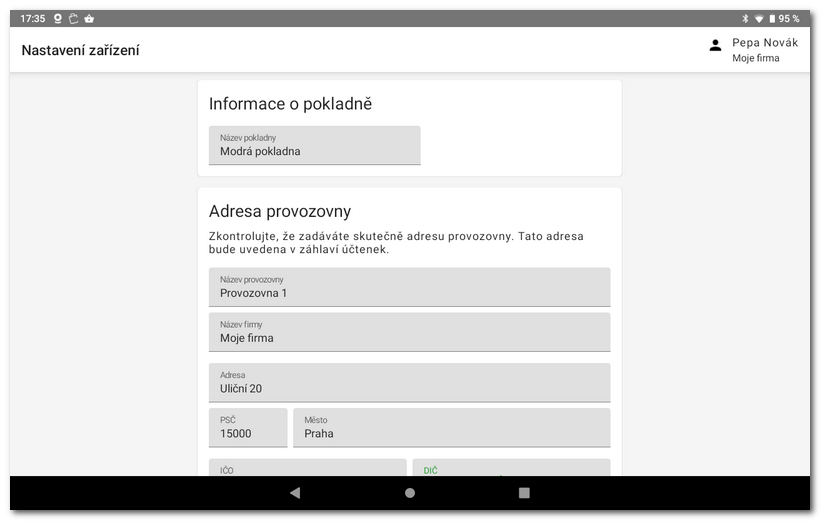
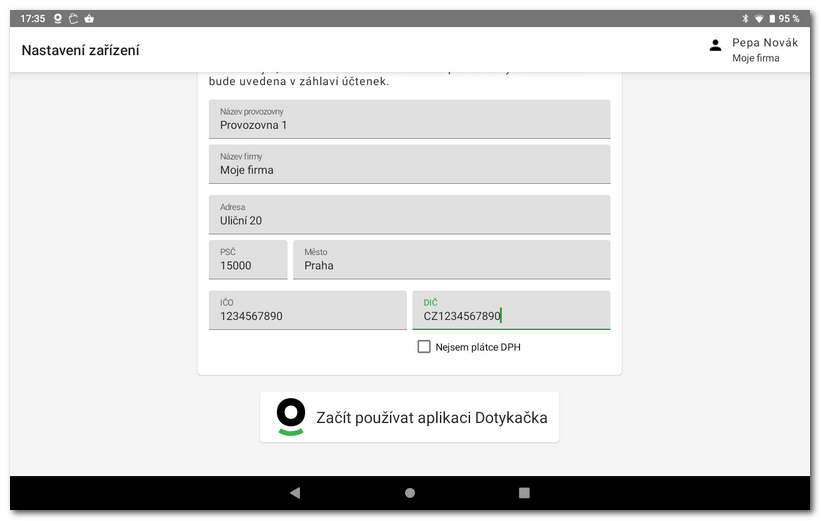
|
Nakonec po dokončení průvodce aktivací povolte veškerá vyžadovaná oprávnění, aby mohla Dotykačka správně fungovat. Teď již můžete Dotykačku začít plně používat. Po dokončení průvodce aktivací se zobrazí hlavní obrazovka. |
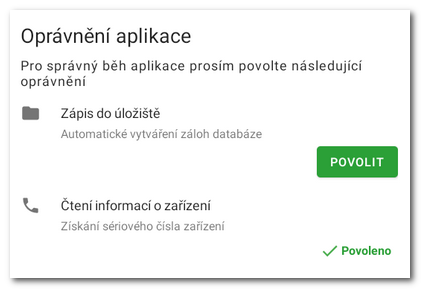
|
Dbejte na správné určení, zda jste či nejste plátce DPH. Tato volba má vliv na způsob, jakým pokladna počítá ceny produktů. |
 . Pokud jste např. v předchozím kroku zvolili
. Pokud jste např. v předchozím kroku zvolili  znovu provedete volbu druhu podnikání a typu podniku. V části
znovu provedete volbu druhu podnikání a typu podniku. V části  pak bude uvedeno základní nastavení pokladny dle vybrané země v
pak bude uvedeno základní nastavení pokladny dle vybrané země v