Po zapnutí dotykové pokladny a spuštění aplikace Dotykačka bude zobrazena hlavní obrazovka, která je výchozím bodem pro veškeré činnosti s pokladnou. Podrobný popis jednotlivých částí hlavní obrazovky najdete v Průvodci hlavní obrazovkou.
Uživatelské prostředí a rozložení ovládacích prvků se může lišit v závislosti na vlastnostech zařízení, na kterém Dotykačku používáte. Hlavní obrazovka a ovládací prvky aplikace se přizpůsobují velikosti displeje. Na mobilních telefonech s displejem menším než 8" se Dotykačka přepne do mobilního zobrazení.
Obrazovka s naúčtovanými produkty
Účtování se zadáním specifických voleb
|
Níže je ukázáno uživatelské prostředí dotykové pokladny. Prvním krokem před začátkem práce s pokladnou (účtováním) je vždy otevření pokladny. Jak otevřít či uzavřít pokladnu najdete v této kapitole. |
|
Pokud jste při aktivaci pokladny zvolili jako druh provozu Obchod, nebo jste v Nastavení zobrazení jako Mód pokladny zvolili Okamžitý prodej, uvidíte v hlavní části obrazovky místo Panelu produktů, zobrazeném na obrázku níže pod číslem |
Hlavní obrazovka a základní operace s pokladnou
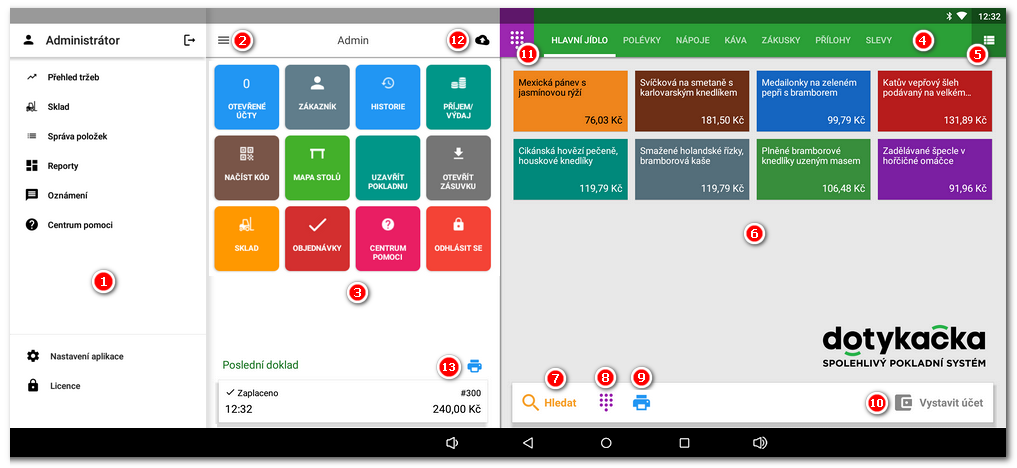
|
Postranní menu - Vstup do pokročilého nastavení Dotykačky či k přehledům tržeb nebo reportům. Najdete zde také volbu Správa položek, která slouží pro vytvoření produktů a jejich kategorií. Ťuknutím na položku Licence zobrazíte typ aktuální licence a také licenční klíč použitý na této pokladně. |
||
|
Ikona postranního menu - Postranní menu zobrazíte ťuknutím na tuto ikonu. V této části se také zobrazuje jméno přihlášeného uživatele. Pokud je uživatel označen jako samostatný prodejce, bude jeho jméno zvýrazněno. |
||
|
Dlaždicové menu - Obsahuje tlačítka pro základní operace s pokladnou. V dolní části je průběžně zobrazován poslední zaplacený či nezaplacený účet a součet právě otevřeného účtu. Popis jednotlivých tlačítek najdete v této kapitole. Jakmile naúčtujete nějaký produkt, dlaždicové menu zmizí a objeví se zde právě otevřený účet. Ťuknutím na položky účtu můžete upravovat jejich vlastnosti a množství. |
||
|
Panel kategorií - Zobrazuje vytvořené kategorie produktů. Pomocí prstu lze tento pás horizontálně posouvat. |
||
|
Ikona seznamu kategorií - Pokud máte velké množství kategorií, použijte pro jejich přehledné dlaždicové zobrazení tuto ikonu. |
||
|
Panel produktů - Po ťuknutí na zvolenou kategorii se v této části objeví produkty, které do této kategorie patří. Ťuknutím na produkt dojde k jeho zaúčtování. Jakmile je produkt zaúčtován, bude zobrazen na levé straně jako položka účtu. Ťuknutím na položky účtu můžete upravovat jejich vlastnosti a množství. Pomocí prstu lze produkty horizontálně posouvat. Měnit chování této části obrazovky lze zvolením preferovaného módu pokladny.
|
||
|
Hledání - Ťuknutím na ikonu zobrazíte dialog pro fulltextové hledání produktů. |
||
|
Hledání podle PLU kódů - Pro hledání produktů na základě PLU kódu ťukněte na ikonu. |
||
|
Tisk výpisu z účtu - Ťuknutím na ikonu vytisknete výpis z účtu, bez nutnosti tento účet uzavírat. Upravit informace na výpisu z účtu lze v Nastavení tisku v tiskové úloze Tisk výpisu z účtu. Kontrolní výpis účtu vytisknete také z nabídky Možnosti účtu. Ikonka pro tisk výpisu z účtu se zobrazí pouze, pokud máte přidané nějaké položky na účet nebo otevřete zaparkovaný účet. Výpis z účtu můžete použít jako průběžnou informaci pro zákazníka před uzavřením a zaplacením účtu. |
||
|
Vystavit účet - Ťuknutím na tlačítko zobrazíte platební dialog kde provedete zaplacení účtu. Do tohoto panelu můžete přidat další tlačítka platebních metod nebo akcí a zrychlit zaplacení účtu. |
||
|
Zobrazení PLU klávesnice - Ťuknutím zobrazíte klávesnici pro zadávání číselného PLU kódu. Zobrazení této ikony je závislé na tomto nastavení. 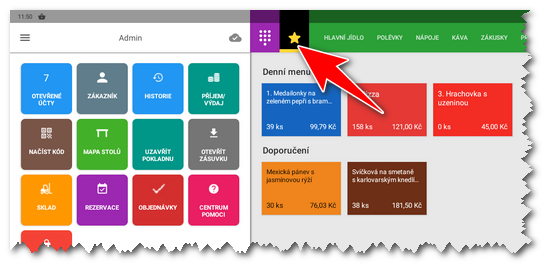 |
||
|
Synchronizace dat - Synchronizace dat mezi pokladnou a Vzdálenou správou probíhá automaticky při každé operaci. Ikona mráčku ukazuje probíhající synchronizaci. V případě nefunkčního internetového připojení je ikona mráčku červená. |
||
|
Tisk posledního účtu - Vytisknutí účtenky z posledně uzavřeného účtu jehož hodnota je zde zobrazena. Všechny uzavřené účty najdete v Historii. Pokud uživateli pomocí uživatelských práv zamezíte přístup do Historie, nebude moci poslední účet přes tuto ikonku vytisknout. Zobrazení tohoto tlačítka ovlivňuje toto nastavení. |
|
Když ťuknete a podržíte prst na vybrané dlaždici produktu, zobrazí se informace o aktuálních skladových zásobách, množství položky na otevřených účtech a alergenech (pokud jsou ve vlastnostech produktu vybrané). V případě aktivních chodů, budete moci vybrat také odpovídající chod. Tlačítkem OTEVŘÍT SKLAD rovnou přejdete na skladovou kartu daného produktu, kde můžete provést naskladnění. Skladové informace jsou dostupné pouze v Dotykačce NAPLNO a vyšší. 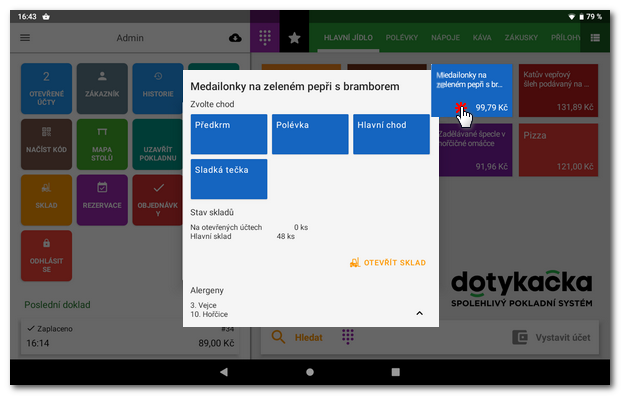 |
Jak se účtuje v Dotykačce?
1.Na hlavní obrazovce ťukněte na zvolený produkt  z vybrané kategorie
z vybrané kategorie  (viz obrázek hlavní obrazovky výše). Opakovaným ťukáním přidáváte množství produktu na účet. Naúčtované produkty se přidají na pravou stranu jako položky účtu, viz Obrazovka s naúčtovanými produkty níže. Položky účtu můžete dále upravovat.
(viz obrázek hlavní obrazovky výše). Opakovaným ťukáním přidáváte množství produktu na účet. Naúčtované produkty se přidají na pravou stranu jako položky účtu, viz Obrazovka s naúčtovanými produkty níže. Položky účtu můžete dále upravovat.
2.Pokud nepotřebujete předem vytvořené produkty, můžete účtovat prostřednictvím jednoduché kalkulačky, které říkáme Okamžitý prodej.
3.Další alternativou je zjednodušené účtování, kdy místo produktových dlaždic budou nejprve zobrazeny dlaždice kategorií a po vybrání kategorie pak teprve produkty.
4.Jakmile naúčtujete produkty ťukněte na tlačítko Vystavit účet  . Bude zobrazen Platební dialog, pomocí kterého provedete finální zaplacení účtu.
. Bude zobrazen Platební dialog, pomocí kterého provedete finální zaplacení účtu.
|
Pokud má zákazník ve svém účtu vyplněnou e-mailovou adresu, pokladna automaticky odešle účtenku na tento e-mail. Toto chování lze změnit v platebním dialogu. |
Obrazovka s naúčtovanými produkty
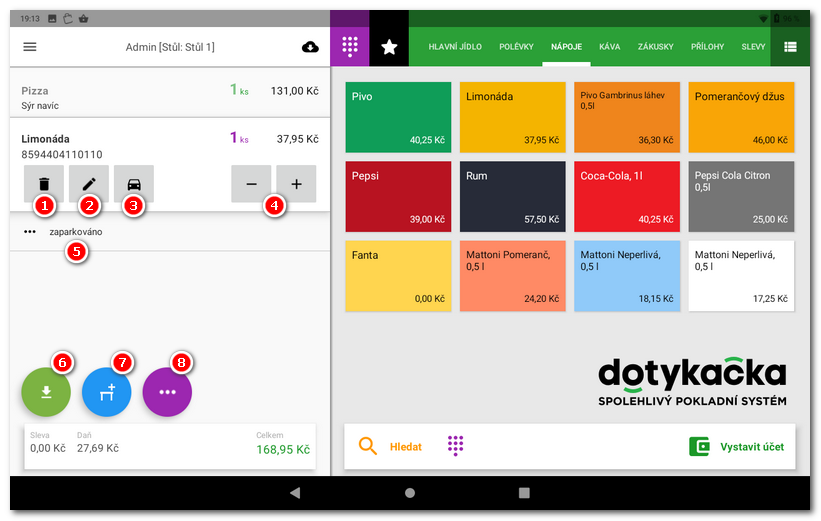
Produkty naúčtujete jednoduše zvolením kategorie a ťuknutím na vybraný produkt. Na levé straně obrazovky se tak otevře účet. Pokud na produkt vpravo ťuknete vícekrát, zaúčtuje se jeho odpovídající množství. Množství nastavíte také tlačítky  .
.
Ťuknutím na položku (produkt) v otevřeném účtu zobrazíte tlačítka pro její úpravu. Pro odstranění produktu z účtu ťukněte na tlačítko  . Tlačítkem
. Tlačítkem  upravíte či zobrazíte vlastnosti naúčtovaného produktu. Můžete tak pro konkrétní účet upravit množství, cenu či poskytnutou slevu a zobrazit poznámky k produktu. Tlačítko
upravíte či zobrazíte vlastnosti naúčtovaného produktu. Můžete tak pro konkrétní účet upravit množství, cenu či poskytnutou slevu a zobrazit poznámky k produktu. Tlačítko  umožní přepínat mezi prodejem tady a prodejem s sebou. Pod naúčtovanými produkty může být zobrazen stav účtu
umožní přepínat mezi prodejem tady a prodejem s sebou. Pod naúčtovanými produkty může být zobrazen stav účtu  , tedy zda se jedná o nový či zaparkovaný účet.
, tedy zda se jedná o nový či zaparkovaný účet.
Tlačítkem  účet zaparkujete a zůstane dál otevřený. Můžete se k něm kdykoliv později vrátit a naúčtovat další položky. Tomuto tlačítku však můžete přiřadit i funkci storna aktuálně otevřeného účtu nebo ho skrýt v tomto nastavení. Pokud jde o účet, který je zaparkován na nějaký stůl, bude k dispozici tlačítko
účet zaparkujete a zůstane dál otevřený. Můžete se k něm kdykoliv později vrátit a naúčtovat další položky. Tomuto tlačítku však můžete přiřadit i funkci storna aktuálně otevřeného účtu nebo ho skrýt v tomto nastavení. Pokud jde o účet, který je zaparkován na nějaký stůl, bude k dispozici tlačítko  , pomocí kterého jednoduše na daném stolu otevřete další nový účet. Ťuknutím na tlačítko
, pomocí kterého jednoduše na daném stolu otevřete další nový účet. Ťuknutím na tlačítko  zobrazíte nabídku dalších operací s účtem. Pokud je aktivní mapa stolů je účet automaticky zaparkován ke stolu, kterému účet patří.
zobrazíte nabídku dalších operací s účtem. Pokud je aktivní mapa stolů je účet automaticky zaparkován ke stolu, kterému účet patří.
Tlačítkem Vystavit účet zobrazíte Platební dialog a provedete zaplacení účtu.
|
•U uzavřených a zaplacených účtů je v Historii možné dodatečně změnit platební metodu, kterou byly zaplaceny. •V tiskové úloze Tisk účtenek lze volitelně zapnout tisk miniúčtenky, která pomáhá šetřit termopapír. •V tomto nastavení můžete aktivovat tisk účtenky na vyžádání a účtenku tak tisknout jen na přání zákazníka. •Více informací o jednotlivých možnostech tisku účtenek najdete v této kapitole. |
Prázdný účet
Jestliže z účtu odeberete všechny položky, zůstane prázdný. V takovém případě se buď vraťte tlačítkem Zpět  či použijte tlačítko pro další pokladní operace
či použijte tlačítko pro další pokladní operace  a účet stornujte nebo zaparkujte pro pozdější přidání položek.
a účet stornujte nebo zaparkujte pro pozdější přidání položek.
Prázdným účtem začínáte také, když v mapě stolů ťuknete na stůl, na kterém není žádný otevřený účet nebo vytvoříte na stole účet nový. Pokud nyní standardním způsobem naúčtujte produkty, přidají se na tento otevřený účet k daném stolu.
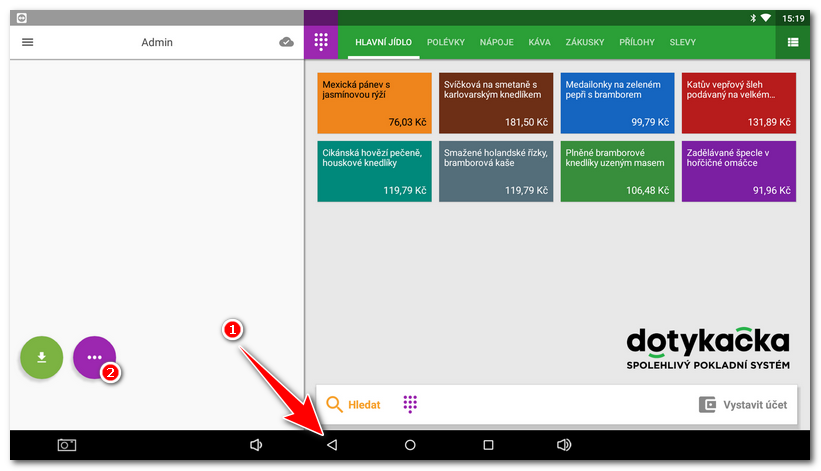
Obrazovka s mapou stolů
Pokud je mapa stolů aktivní, může se zobrazovat se na hlavní obrazovce místo kategorií a produktů nebo otevřených účtů. Změnu zobrazení provedete v tomto nastavení. Ťuknutím na mapě vyberte požadovaný stůl a poté naúčtujte k danému stolu produkty.
Jestliže je vybraný stůl rezervován v aplikaci Rezervace, či se blíží jeho rezervace, budete na to upozorněni a Dotykačka nabídne přiřazení zákazníka s aktivní rezervací.
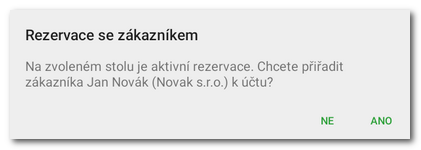
Jakmile máte naúčtováno, můžete účet uzavřít či zaparkovat a vrátit se zpět do mapy stolů. Stůl u kterého je otevřený (aktivní) účet je v mapě zvýrazněn barvou odpovídající stáří účtu s vyznačením doby. Na spodku mapy najdete tlačítka pro změnu měřítka, případně přechod na další stránku mapy.
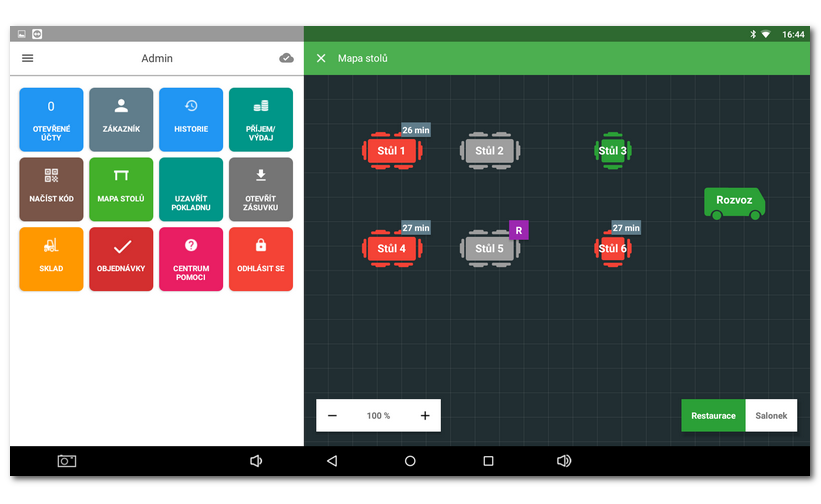
Ťuknutím na stůl zobrazíte aktuálně otevřené účty na tomto stole. Ťuknutím na vybraný účet ho zobrazíte s možností ho uzavřít. Můžete také rovnou otevřít na tomto stole nový účet.
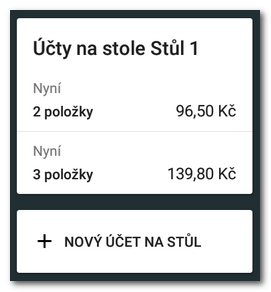
Informace o času od poslední úpravy účtu na mapě stolů
U každého účtu se po první minutě od zaparkování zobrazuje čas od poslední úpravy účtu. Tato informace poskytne obsluze přehled o době od posledního obsloužení hostů. Barva stolu se dle nastaveného času postupně mění ze zelené na oranžovou a následně červenou barvu. Dostanete tak jasnou informaci o tom, že daný stůl již delší dobu nebyl obsloužen. Změna časového intervalu, případně vypnutí, lze provést v nastavení mapy stolů.
|
Jestliže používáte mapu stolů, přijde vám vhod jednoduchý rezervační systém, který umožní vytváření a evidenci rezervací prostřednictvím jednoduché aplikace. Více informací najdete v kapitole Rezervace. |
|
Pokud své produkty zákazníkům rozvážíte, můžete použít speciální stůl pro rozvoz a získat tak informace o celkových prodejích na rozvoz. Více informací o této možnosti najdete v této kapitole. |
Ověřování věku zákazníka
V nastavení každého produktu můžete určit věkovou hranici pro jeho prodej. Následně v obecném nastavení pokladny určíte, v jakém případě chcete obsluze zobrazovat upozornění na ověření věku zákazníka.

Můžete nastavit upozornění hned při přidání položky na účet nebo před vystavením dokladu (zaplacením celého účtu), tj. po stisku tlačítka Vystavit účet. Jestliže zákazník věk neprokáže, zavřete platební dialog a odstraňte naúčtovaný produkt z účtu. V případě upozornění před přidáním položky na účet, stačí zvolit NE a produkt nebude na účet přidán. Upozornění se zobrazí pro produkty s ověřením věku také v případě, kdy rozdělíte položky na účtu k placení zvlášť.



 . Po ťuknutí na tuto ikonu se objeví obrazovka s
. Po ťuknutí na tuto ikonu se objeví obrazovka s 
