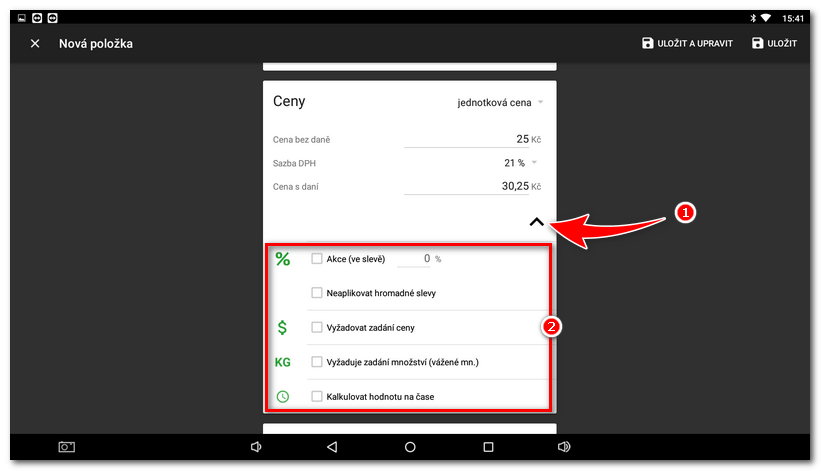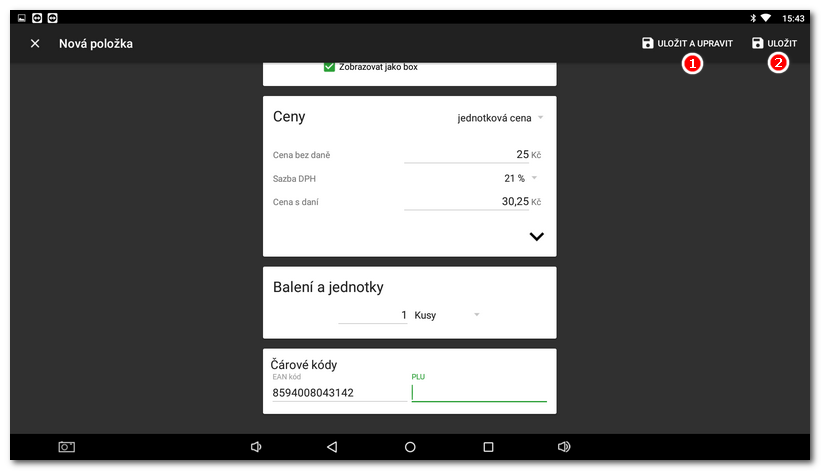Základním prvkem při práci s pokladnou je produkt. Produktem může být vlastně cokoliv, co zákazníkům prodáváte: výrobek, pokrm, služba... Jednotlivé produkty můžete třídit do kategorií. Vytvořené produkty a kategorie se zobrazují na hlavní obrazovce Dotykačky.
Produkty můžete spravovat také prostřednictvím Vzdálené správy.
|
Pamatujte na to, že produkt, který prodáváte by měl být ideálně veden v kusech (toto se netýká např. služeb). Jestliže prodáváte rozlévané či čepované nápoje, lze uvést cenu za balení a velikost balení nastavit např. na 500 ml. Tato možnost je popsána zde. V tomto případě však zákazník na účtence uvidí množství nápoje, které vypil. |
Zde najdete návody, jak vytvářet, přesouvat a mazat produkty:
Jak vytvořit kopii produktu nebo zástupce na produkt?
Jak vytvořit produkt?
|
Na hlavní obrazovce Dotykačky otevřete ťuknutím na ikonu |
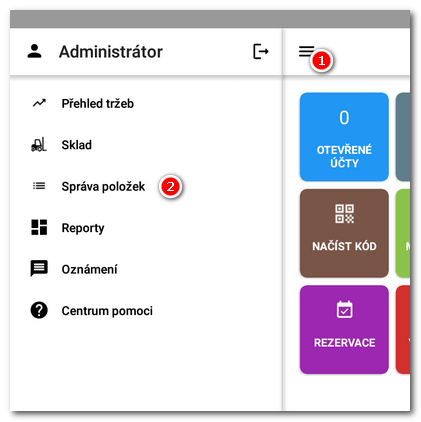
|
Na otevřené stránce ťukněte vpravo nahoře na ikonku tří teček, zvolte PŘIDAT NOVÉ |
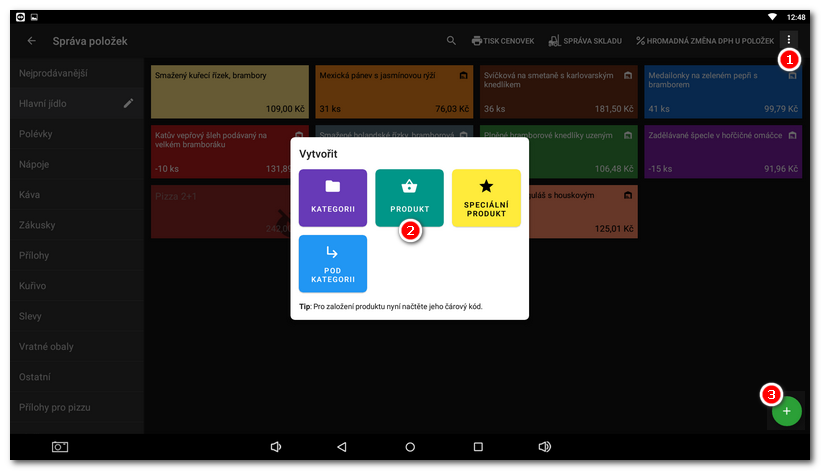
|
Otevře se karta produktu. Zde vyberte barvu, zadejte název produktu a vyberte kategorii, do které bude produkt patřit. Dále specifikujte ceny a vlastnosti prodávaného balení. Můžete zadat počet a jednotku balení či produktu. Jednotku změníte ťuknutím na položku Kusy v části Balení a jednotky viz obrázek níže. Standardně by zde měl být vždy uveden 1 kus. Pouze v některých případech, jako jsou např. Receptury, vyberte jiné jednotky.
|
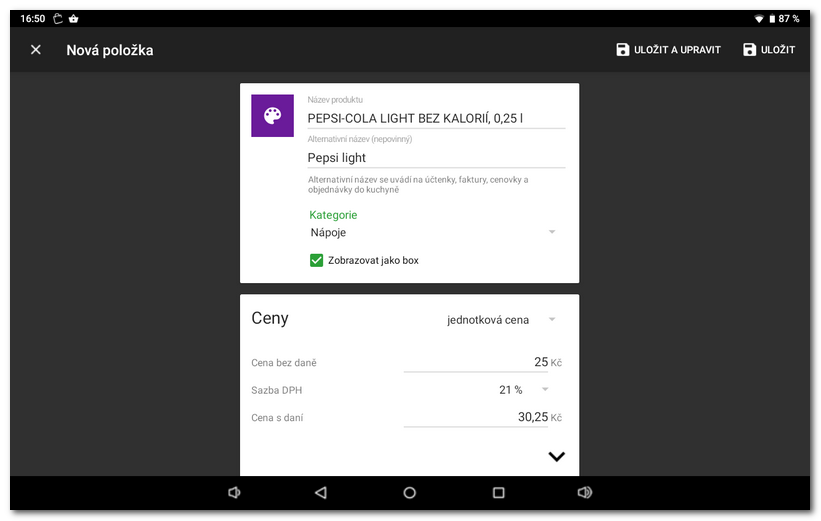
|
Pokud ťukněte na ikonu šipky v části Ceny, rozbalí se nabídka s dalšími možnostmi cen. |
Akce ve slevě |
Pokud je tato volba aktivní, můžete zadat aktuální slevu z běžné ceny, která bude akceptována při prodeji. |
Neaplikovat hromadné slevy |
Zapnutím této volby, nebude na tento produkt nikdy započítána případná sleva na celý účet. |
Vyžadovat zadání ceny |
Zapnutím této volby bude při prodeji produktu vždy vyžadováno zadání ceny. |
Vyžadovat zadání množství |
Zapnutím této volby bude při prodeji produktu vždy vyžadováno zadání množství. To je vhodné např. pro vážené produkty. |
Pokud je produkt účtován podle času, bude Dotykačka automaticky kalkulovat cenu v závislosti na čase a nastavených jednotkách po dobu, kdy je účet zaparkován. Týká se např. prodeje služeb. |
|
|
Nyní se posuňte až na konec stránky, zadejte EAN a PLU kód a nový produkt uložte ťuknutím na tlačítko ULOŽIT A UPRAVIT |
Jak vytvořit kopii produktu nebo zástupce na produkt?
Produkty můžete kopírovat včetně jejich vlastností. To se hodí například při vytváření produktu, který je podobný nějakému jinému, již vytvořenému, produktu. V takovém případě z původního produktu vytvoříte kopii a potom změníte jen ty vlastnosti, které se mezi oběma produkty liší. Další možností je vytvořit k produktu zástupce, kterého umístíte do jiné kategorie. Můžete tak mít jeden produkt ve vícero kategoriích.
|
Ve Správě položek ťukněte na produkt, který chcete duplikovat nebo k němu vytvořit zástupce. V našem příkladu budeme duplikovat produkt Káva Latté. |
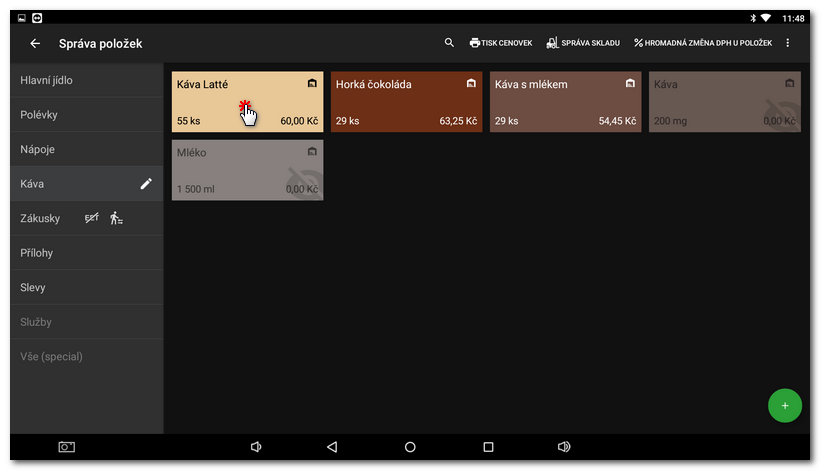
|
Ťukněte na ikonku tří vertikálních teček a zvolte Vytvořit kopii. Proveďte požadované změny v kopii produktu a vše uložte. Pod třemi tečkami najdete také volbu Vytvořit zástupce. Po jejím zvolení a volbě kategorie bude do dané kategorie umístěn zástupce k tomuto produktu. Více informací najdete v kapitole Podkategorie a zástupci. |
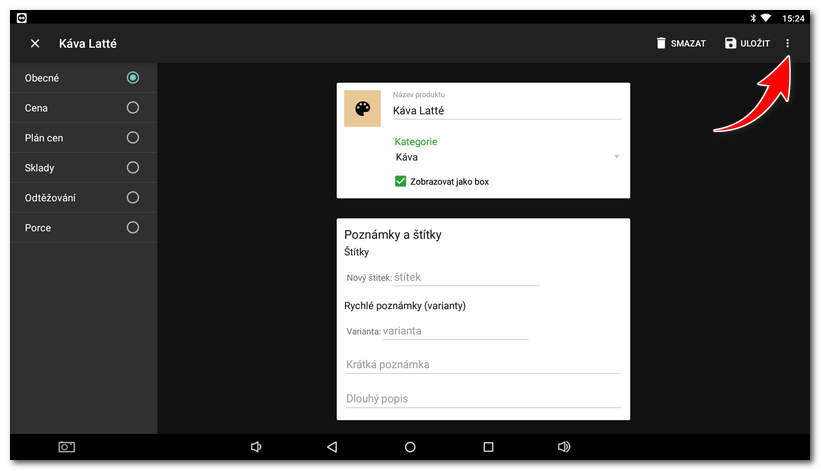
Nyní v seznamu produktů přibude upravená kopie duplikovaného produktu.
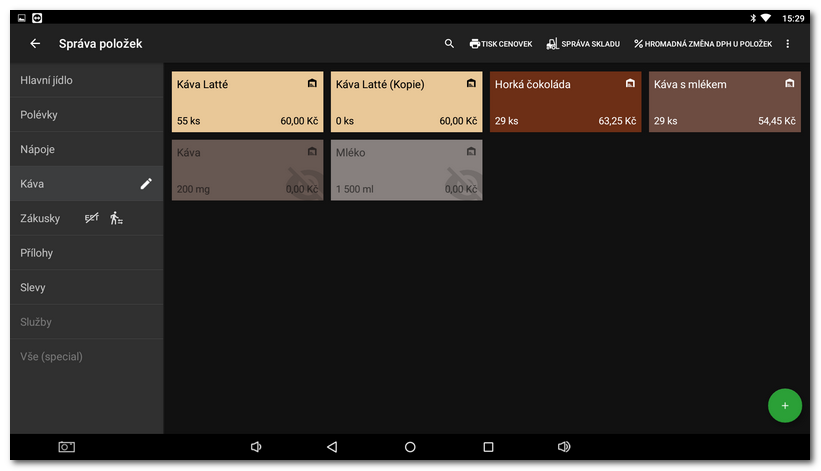
Jak produkt přesunout?
Produkty lze řadit podobně jako kategorie. Režim přesouvání produktů aktivujete ťuknutím a podržením prstu cca 2 sekundy na kartě produktu, který potřebujete přesunout. Aktivaci řazení poznáte podle odskočení karty z původní polohy o několik centimetrů a zešednutím karty do tmavšího odstínu. V tuto chvíli je možné přesunout kartu produktu na požadovanou pozici a puštěním umístit. Při umístění karty na nové místo se původní karty vždy automaticky posunou.
Jak smazat produkt?
Ve Správě položek vyberte produkt, který chcete smazat a v kartě produktu ťukněte na tlačítko SMAZAT  vpravo nahoře. Před vlastním smazáním budete ještě dotázáni, zda si produkt přejete opravdu smazat. Místo smazání produktu raději doporučujeme produkt dočasně skrýt deaktivací možnosti Zobrazovat jako box
vpravo nahoře. Před vlastním smazáním budete ještě dotázáni, zda si produkt přejete opravdu smazat. Místo smazání produktu raději doporučujeme produkt dočasně skrýt deaktivací možnosti Zobrazovat jako box  . Jakmile budete opět nějaký nový produkt vytvářet, upravte tento skrytý a opět ho zobrazte.
. Jakmile budete opět nějaký nový produkt vytvářet, upravte tento skrytý a opět ho zobrazte.
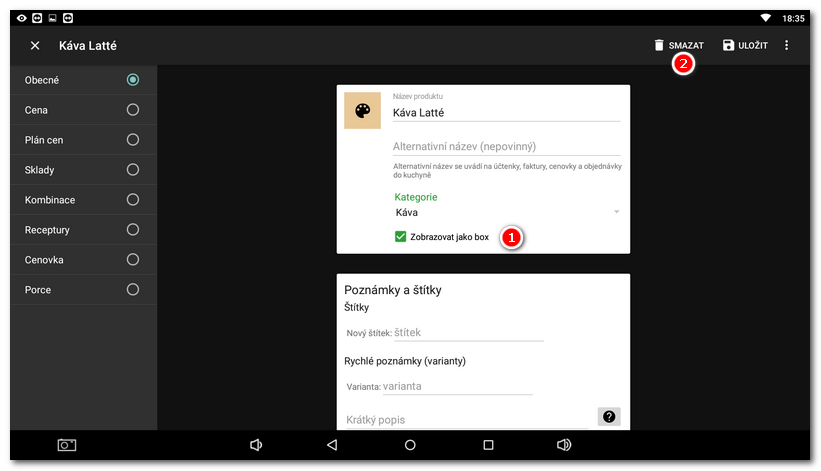
 . Speciální produkty popisuje
. Speciální produkty popisuje