Kategorie slouží pro přehlednou správu produktů. Doporučujeme kategorie vytvořit ještě před vytvářením samotných produktů a produkty pak rovnou do jednotlivých kategorií vkládat.
|
Kategorie můžete spravovat i prostřednictvím Vzdálené správy. |
Jak upravit či smazat vytvořenou kategorii?
Jak vytvořit kategorii?
|
Na hlavní obrazovce Dotykačky otevřete ťuknutím na ikonu |
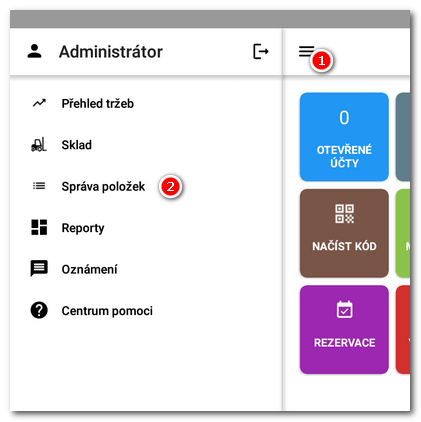
|
Na otevřené stránce ťukněte vpravo nahoře na ikonku tří teček, zvolte PŘIDAT NOVÉ |
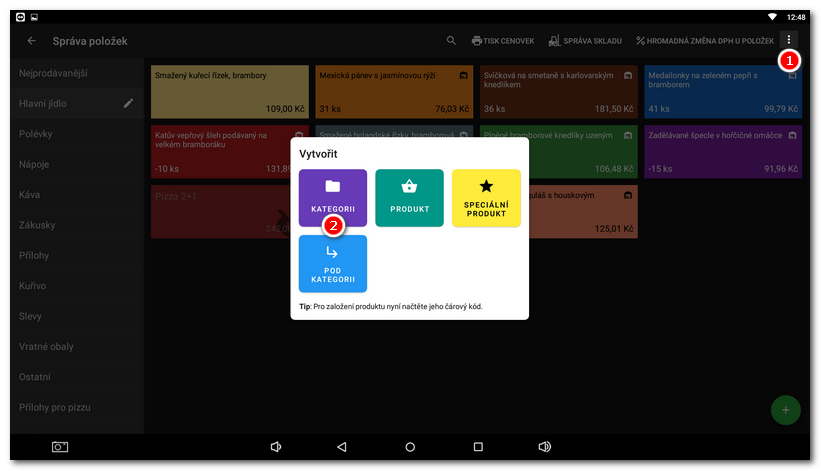
|
Zvolte název kategorie a ťuknutím na tlačítko s paletou v části Pro položky v této kategorii můžete nastavit jednotnou sazbu DPH ťuknutím na rozbalovací menu V části Ponechte aktivní možnost Zobrazovat v hlavní nabídce, jinak se kategorie nebude v pokladně zobrazovat. Skrytí kategorie je vhodné, pokud do této kategorie budete např. vkládat suroviny pro Receptury. Potom nemusíte u každé suroviny skrývání nastavovat zvlášť. Pokud chcete, aby se všechny produkty v dané kategorii evidovaly na jiný subjekt, zaškrtněte volbu Prodávat v pověření a ze seznamu vyberte subjekt, který jste v nastavení prodeje v pověření předem přidali. Při vystavování účtu se pak v platebním dialogu zobrazí poznámka, že pro vybraný produkt z této kategorie bude vystaven doklad v pověření. Definovaná maximální sleva v části V části Novou kategorii uložte ťuknutím na ULOŽIT |
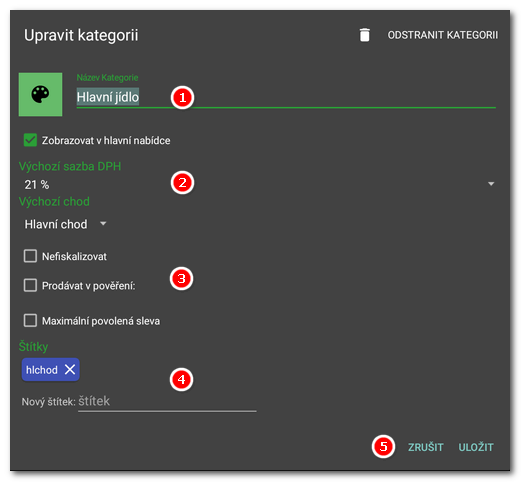
|
V případě prodeje v pověření se u dané kategorie či produktu objeví ikonka panáčka, symbolizujícího prodej v pověření. 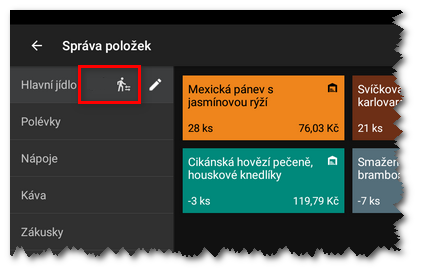 |
Jak kategorii přesunout?
Kategorie lze přesouvat (řadit) jednoduše tak, že pomocí gesta dlouhé ťuknutí aktivujete režim řazení a poté tažením ikony pro přesunutí kategorii přesunete nahoru či dolů. Takto měníte pořadí kategorií, ve kterém jsou zobrazovány na hlavní obrazovce. Na kategorii, kterou chcete přesunout dlouze ťukněte, objeví se ikona řazení. Nyní ťukněte na ikonu řazení u zvolené kategorie a tažením ji přesuňte do požadovaného umístění.
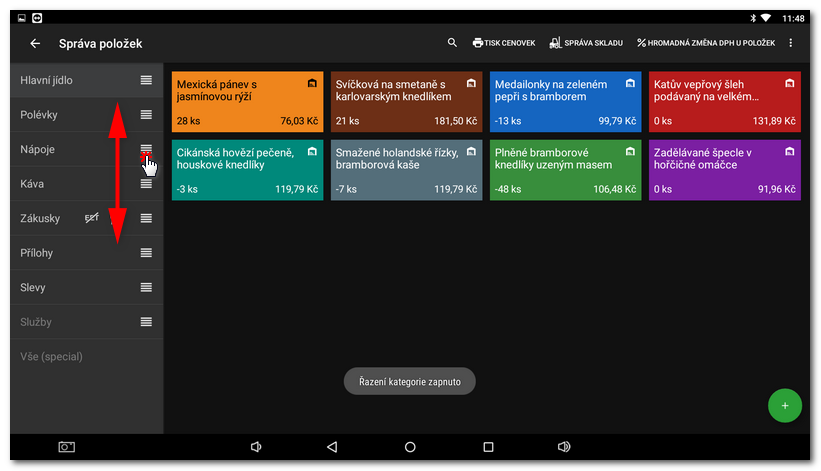
Jak upravit či smazat vytvořenou kategorii?
Ve Správě položek vyberte kategorii v seznamu vlevo a poté ťukněte na ikonu tužky  . Otevře se dialog s vlastnostmi vybrané kategorie, kde můžete upravit její vlastnosti a uložit. Pro smazání ťukněte v tomto dialogu na tlačítko ODSTRANIT KATEGORII
. Otevře se dialog s vlastnostmi vybrané kategorie, kde můžete upravit její vlastnosti a uložit. Pro smazání ťukněte v tomto dialogu na tlačítko ODSTRANIT KATEGORII  a poté smazání kategorie ještě potvrďte ťuknutím na OK.
a poté smazání kategorie ještě potvrďte ťuknutím na OK.
Místo trvalého smazání však spíše doporučujeme kategorii dočasně skrýt deaktivací volby  . Jakmile budete potřebovat kategorii novou jednoduše ji odkryjte a přejmenujte.
. Jakmile budete potřebovat kategorii novou jednoduše ji odkryjte a přejmenujte.
Ke každé vytvořené kategorii lze vytvořit libovolné množství zástupců  a ty umístit do ostatních kategorií jako podkategorie. Více informací o zástupcích a podkategoriích najdete v kapitole Podkategorie a zástupci.
a ty umístit do ostatních kategorií jako podkategorie. Více informací o zástupcích a podkategoriích najdete v kapitole Podkategorie a zástupci.
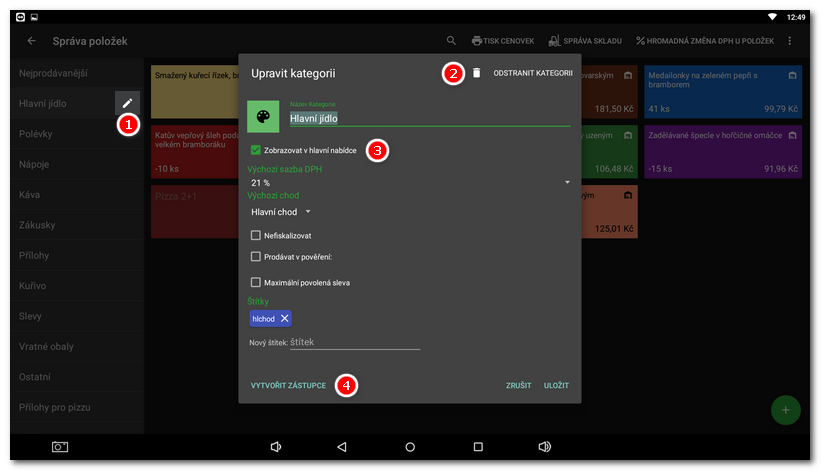
|
Pokud smažete kategorii, která obsahuje produkty, nepřijdete o ně. Produkty ze smazané kategorie se přesunou do výchozí kategorie Vše (special). Tato kategorie je však viditelná jen ve správě položek. |
 .
.