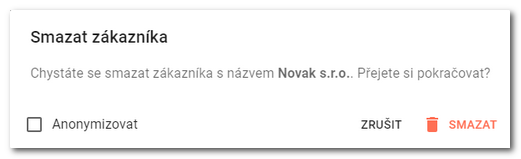Na záložce Seznamy » Zákazníci vidíte přehled všech vytvořených zákaznických účtů. Každou provedenou platbu na pokladně můžete přiřadit k zákaznickému účtu. V případě, že v jednotlivých produktech nastavíte počet bodů, budou tyto body zákazníkovi po zaplacení produktu připsány na jeho účet. Zákaznické účty můžete vytvářet jak přímo v dotykové pokladně, tak prostřednictvím Vzdálené správy.
Na záložce Seznamy » Slevové skupiny určujete pravidla pro vytváření slev na všechny produkty. Pokud k zákaznickému účtu přiřadíte určitou slevovou skupinu, bude nastavená sleva v této skupině automaticky aplikována na celý účet s přiřazeným zákazníkem.
Pomocí funkce Hromadný výběr můžete vybrat více položek, které lze přesunout do jiné kategorie, smazat, či upravit u nich třeba daňovou sazbu, či jiné parametry.
|
|
|
Ve Vzdálené správě lze zákazníky také hromadně naimportovat z připraveného csv. souboru. Ten má stejnou strukturu jako soubor, který získáte exportem zákazníků ze Vzdálené správy. Import a export položek však podporuje pouze Dotykačka NAPLNO. |
Jak vytvořit zákaznický účet?
|
Na záložce Seznamy » Zákazníci Tlačítky |
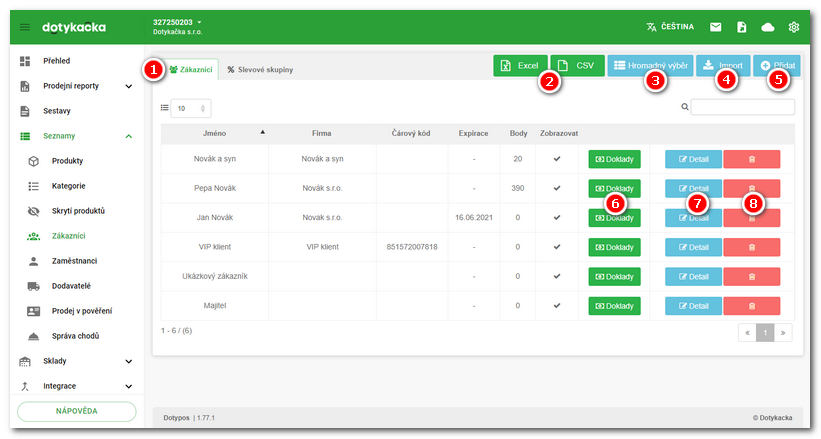
|
Doplňte do jednotlivých polí odpovídající informace o zákazníkovi. Podrobný popis polí najdete pod níže pod obrázkem. Jakmile vyplníte všechny požadované údaje, uložte volby ťuknutím na tlačítko Uložit. |
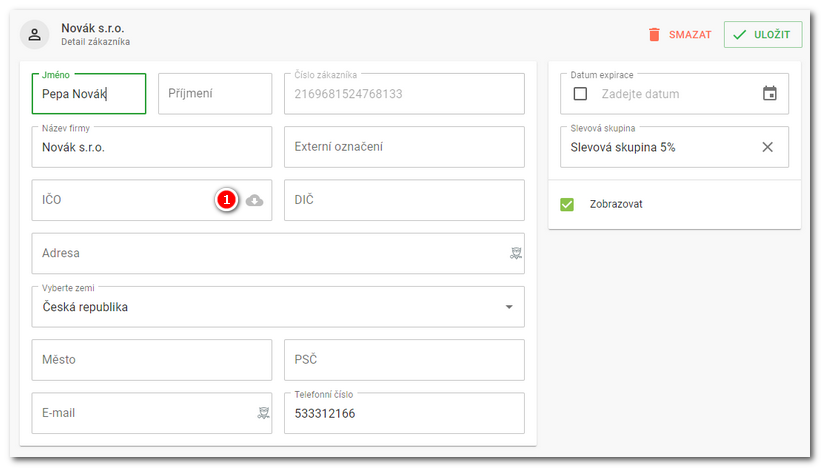
Jméno |
Jméno zákazníka (jediné vyžadované pole) |
Příjmení |
Příjmení zákazníka |
Číslo zákazníka |
Interní číslo zákazníka vygenerované pokladnou |
Název firmy |
Název podniku zákazníka |
Externí označení |
Vlastní volitelné označení zákazníka |
IČO / DIČ |
IČ zákazníka / DIČ zákazníka, pokud vložíte IČ, můžete kliknutím na ikonku |
Adresa / Město / PSČ |
Adresa zákazníka |
Vyberte zemi |
Země (národnost) zákazníka. Standardně je zde vyplněna země, která je nastavena v Nastavení pokladny. Výběrem země začíná aktivace při prvním spuštění pokladny. |
E-mail / Telefon |
Kontaktní informace |
Datum narození |
Datum narození zákazníka |
Datum expirace |
Datum, kdy dojde k ukončení platnosti zákaznického účtu. Před nastavením data je nutné tuto volbu aktivovat pomocí zatržítka. |
Slevová skupina |
Pokud, že máte na nastavené vlastní slevové skupiny, můžete je zákazníkovi přiřadit pomocí tohoto rozbalovacího menu. Slevové skupiny vytvoříte na záložce Slevové skupiny. |
Zobrazovat |
Pomocí této volby lze zákaznický účet dočasně skrýt bez nutnosti ho mazat. |
Aktuální kredit |
Aktuální výše zákaznického kreditu. Zobrazuje se pouze, pokud má zákazník nějaký nevyčerpaný kredit. |
Dostupné sestavy |
Odkazy na související datové sestavy. |
Interní poznámka |
Vlastní poznámka |
Počet bodů |
V tomto poli vidíte aktuální stav bodů zákazníka. Můžete také zadat vlastní výchozí bodovou hodnotu. |
Čárový kód |
V případě, že do tohoto pole vložíte čárový kód, můžete pro přiřazení zákazníka k naúčtovaným položkám jednoduše naskenovat tento čárový kód pomocí čtečky nebo použít EM čipy. |
Hlavička pro tisk |
Zde zadaný text bude po přiřazení zákazníka k účtu vytištěn na účtence. |
Štítky |
Podle štítků zadaných do tohoto můžete zákazníky označovat a vyhledávat. Více u štítcích najdete v této kapitole. |
|
Zákaznickou slevu je možné přiřadit kdykoliv, dokud neuzavřete účet stisknutím tlačítka Vystavit účet na hlavní obrazovce Dotykačky. Po stisknutí tlačítka Vystavit účet je účet uzavřen, proto již není možné s cenou jakkoliv hýbat. Dokud však účtujete produkty, stačí kdykoliv před stisknutím tlačítka Vystavit účet načíst čtečkou zákaznickou kartu či přiřadit zákaznický účet ručně a podle nastavené slevy se tato aplikuje na otevřený účet zákazníka. |
Poznámka:
Pokud v seznamu kliknete na tlačítko Doklady, zobrazí se přehled zákazníkových plateb. Přehled plateb můžete uložit do Excelu nebo souboru .csv ťuknutím na odpovídající zelené tlačítko vpravo nahoře.
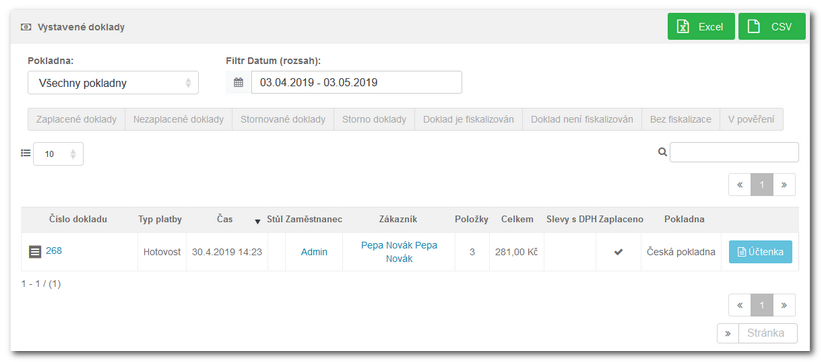
Jak spravovat slevové skupiny?
Pomocí slevových skupin můžete určit slevu v určité výši, platnou pro všechny produkty, kterou poté přiřadíte konkrétnímu zákazníkovi. Tuto slevu k zákazníkovi přiřadíte při tvorbě nebo editaci zákaznického účtu popsané výše.
|
Vyberte záložku Slevové skupiny |
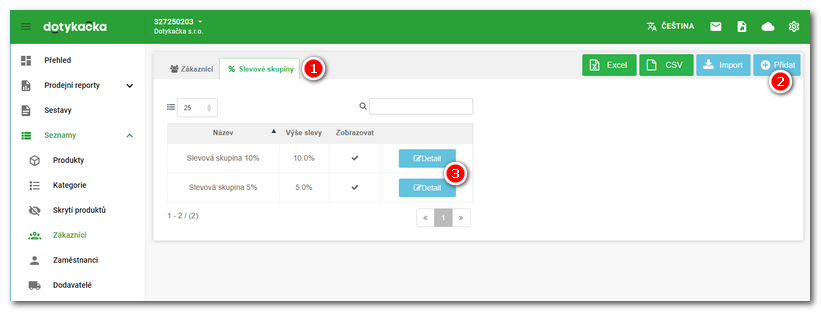
|
V dialogovém okně pro vytvoření a editaci slevových skupin vyberte název skupiny a výši slevy a potvrďte tlačítkem ULOŽIT. Tlačítkem |
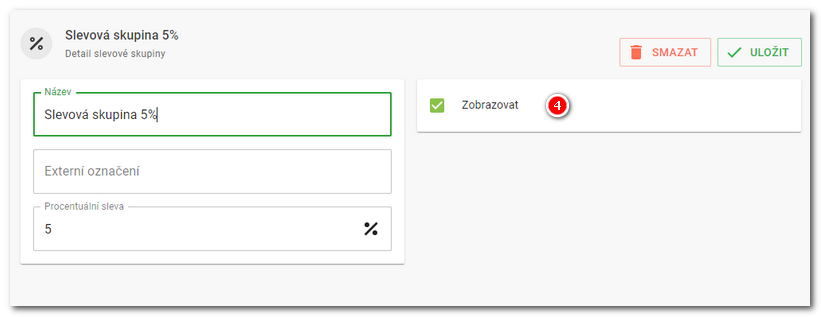
 Zákazníci a věrnostní program:
Zákazníci a věrnostní program:
 klikněte na modré tlačítko
klikněte na modré tlačítko  . Pokud již máte nějaké účty vytvořené, tlačítkem
. Pokud již máte nějaké účty vytvořené, tlačítkem  zvolený účet upravíte a tlačítkem
zvolený účet upravíte a tlačítkem  jej smažete. Kliknutím na tlačítko
jej smažete. Kliknutím na tlačítko  zobrazíte
zobrazíte  záznamy vyexportujete, tlačítkem
záznamy vyexportujete, tlačítkem  provedete
provedete  zákazníky
zákazníky