Na záložce Seznamy » Zaměstnanci vidíte přehled všech vytvořených účtů zaměstnanců. Každý zaměstnanec se může před použitím pokladny přihlásit a veškeré pokladní pohyby se tak evidují k jeho účtu. Získáte tak přehled o jednotlivých zaměstnancích a jejich operacích. V přehledu zaměstnanců jsou zvýrazněny všechny aktuálně přihlášené účty k jednotlivým pokladnám.
Každému účtu zaměstnance můžete přiřadit samostatnou sadu oprávnění zvlášť pro pokladnu a zvlášť pro aplikaci Sklad. Jestliže ve vlastnostech účtu definujete PIN, účet tím zabezpečíte a zaměstnanec se do pokladny rovnou přihlásí jeho zadáním. Pokud PIN zapomene, jednoduše ho zde u konkrétního zaměstnance změníte.
Pomocí funkce Hromadný výběr můžete vybrat více položek, které lze přesunout do jiné kategorie, smazat, či upravit u nich třeba daňovou sazbu, či jiné parametry, které s k dané položce vztahují. Je zde také k dispozici přehled docházky zaměstnanců s možností dodatečné úpravy.
|
Zaměstnanecké účty můžete samozřejmě také vytvářet přímo v dotykové pokladně. I v tomto případě lze k účtu přiřadit uživatelská práva pro jednotlivé funkce Dotykačky a aplikace Sklad. |
Jak vytvořit nový účet zaměstnance?
|
Na záložce Seznamy » Zaměstnanci klikněte na modré tlačítko + Přidat |
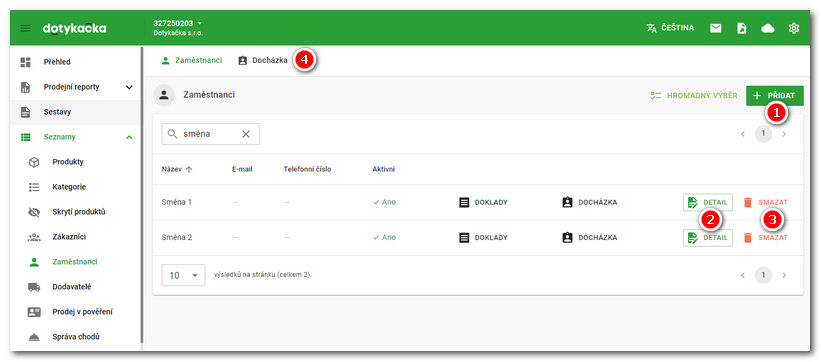
|
Otevře se stránka s informacemi o uživatelském účtu. Do jednotlivých polí zadejte zadejte požadované informace. V případě, že do pole Čárový kód vložíte čárový kód, můžete pak pro přihlášení k tomuto účtu jednoduše naskenovat čárový kód pomocí čtečky. Uživatelský účet ochráníte pomocí pinu zadaného do části Dále lze zde účet dočasně deaktivovat, aniž by bylo nutné ho mazat a aktivovat maximální výši slevy, kterou bude moci zaměstnanec aplikovat na položky na účtu. Maximální slevu lze nastavit také na celou kategorii. Ťuknutím do polí v části Kliknutím na odkazy Vytvořeného uživatele se všemi vlastnostmi jednoduše zduplikujete pomocí tlačítka |
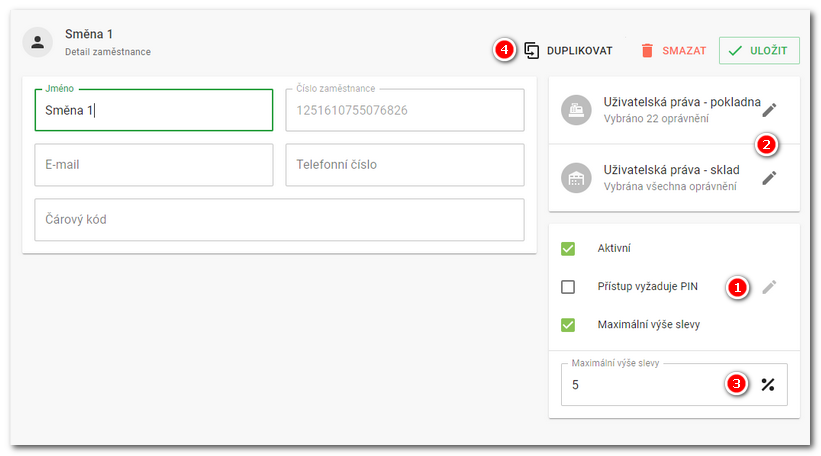
Přiřazení uživatelských práv
Ťuknutím do pole Uživatelská práva - pokladna či Uživatelská práva - sklad se rozbalí seznam uživatelských práv pro jednotlivé operace. Ťuknutím na vybranou položku v seznamu ji aktivujete a tím vlastně přiřadíte toto právo danému uživateli. Zadáním textu do pole Vyhledat vyfiltrujete uživatelská práva jen podle zadaného textu. Pro přehled a popis jednotlivých uživatelských práv se podívejte do této kapitoly.
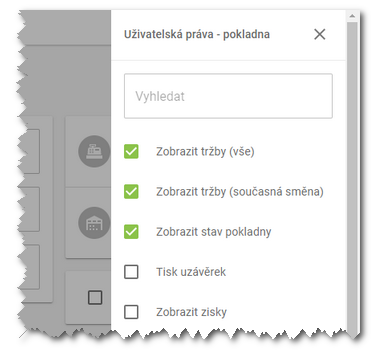
|
Výchozí administrátorský účet nelze smazat, ani u něho měnit uživatelská práva. Má vždy plnou sadu práv, proto důrazně doporučujeme tento účet zabezpečit pinem. |
 . Pokud již máte nějaké účty vytvořené, tlačítkem
. Pokud již máte nějaké účty vytvořené, tlačítkem  účet upravíte a tlačítkem
účet upravíte a tlačítkem  jej smažete. Kliknutím na
jej smažete. Kliknutím na 