Prostřednictvím Vzdálené správy lze do pokladního systému Dotykačka naimportovat či z něho exportovat následující položky:
•Přiřazení produktů ke skladům
|
|
Dle vaší licence Dotykačka mohou být některé položky pro import / export nedostupné. Postup importu / exportu je pro každou položku (mimo inventury popsané v této kapitole) totožný. Stačí přejít ve webovém rozhraní Vzdálené správy přes záložku Seznamy na konkrétní seznam. V záhlaví stránky s vybraným seznamem, nebo v některých případech sestavou, najdete tlačítka pro provedení importu či exportu do formátu .xls / .xlsx (Excel) nebo .csv (textový soubor s oddělovači).
Vyexportovaný soubor můžete upravit a poté zpětně naimportovat. Naimportovat lze opět soubory ve formátech .xls, .xlsx a .csv (v případě inventury jen .csv).
|
•Jak správně provést import dat přibližuje další kapitola, kde najdete příkladový postup importu produktů a jejich vlastností s využitím aplikace Excel. •Pokud jste při exportu přesměrováni do konkrétní datové sestavy, podobu exportovaných dat ovlivňuje aktuální nastavení sloupců v této sestavě. •S importem produktů do pokladny vám můžeme pomoci. Stačí, když si stáhnete ze Vzdálené správy prázdnou šablonu pro import produktů (viz postup níže) a doplníte ji o vaše data. Tento soubor pak zašlete na technickou podporu s požadavkem na import dat. Import dat provádíme zdarma jen prostřednictvím tohoto souboru. Import dat z jiných souborů je placená služba. |
Jak importovat / exportovat data?
Export dat
|
Základní import a export si ukážeme na příkladu produktů. Začneme exportem dat. Přejděte tedy na záložku Seznamy » Produkty |
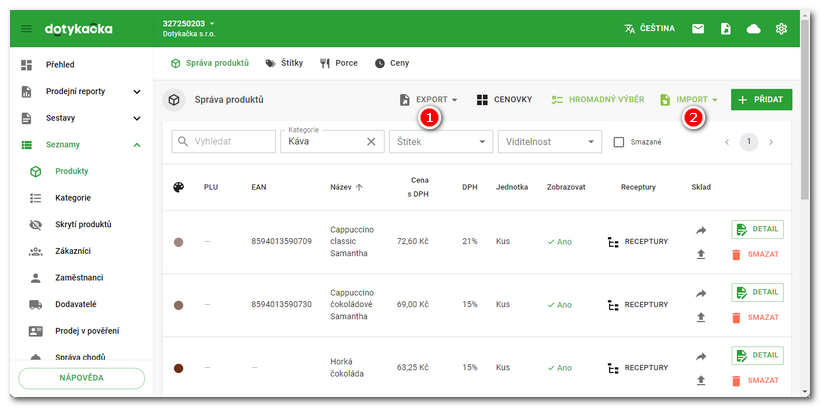
|
Otevře se datová sestava Export produktů. Nyní případně vyfiltrujte produkty v sestavě pomocí voleb v části |
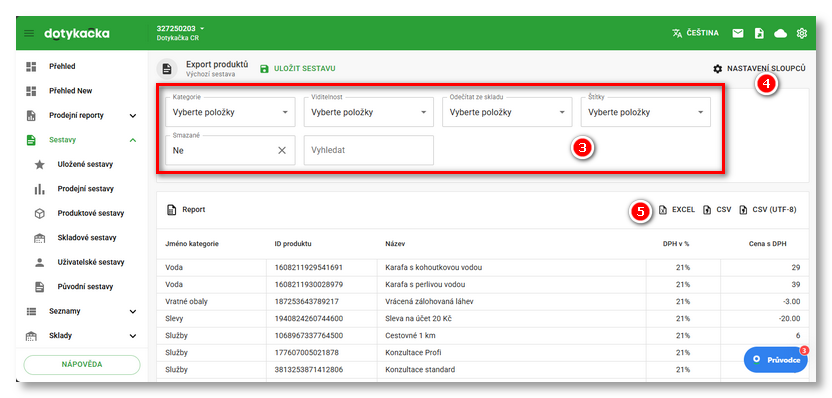
|
Při exportu je vždy nejprve zobrazena datová sestava, kterou si pomocí nabídky NASTAVENÍ SLOUPCŮ přizpůsobíte a nakonec zobrazená data pomocí tlačítek vyexportujete do preferovaného formátu (EXCEL, CSV s kódováním Windows 1250, CSV s kódováním UTF-8). Nastavenou sestavu pro export si můžete uložit a dále exportovat již uloženou sestavu. |
Import dat
|
Produkty máme vyexportované a můžeme tedy přejít k importu. Na záložce Seznamy » Produkty |
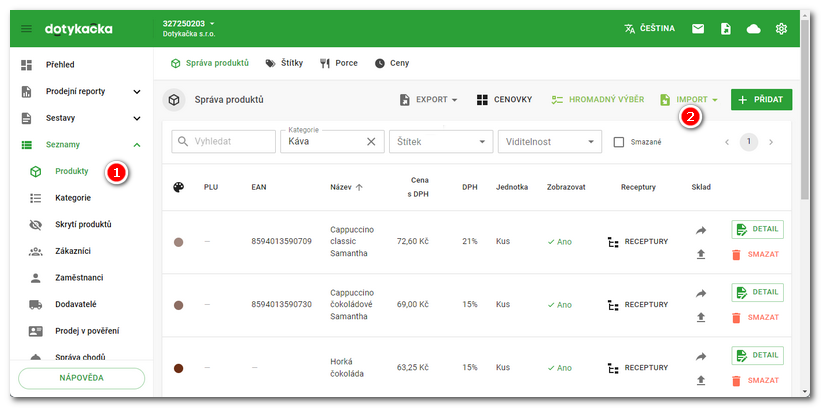
|
V pravé části obrazovky se objeví pole pro import. V menu Kliknutím do části Kliknutím na tlačítko STÁHNOUT ŠABLONU |
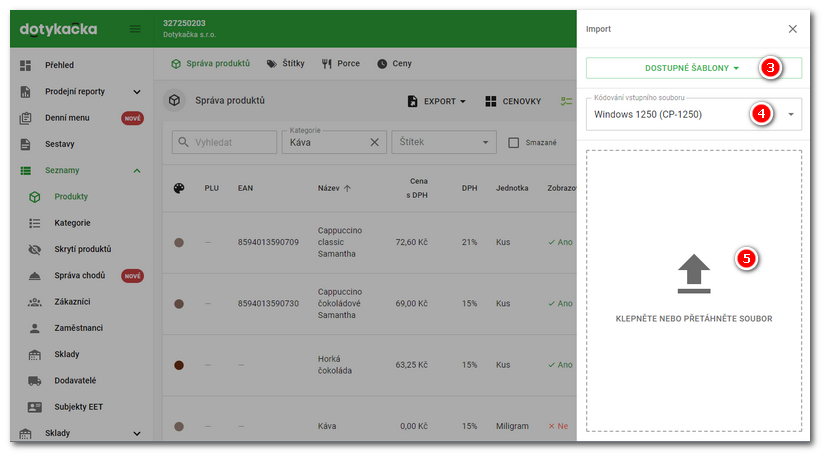
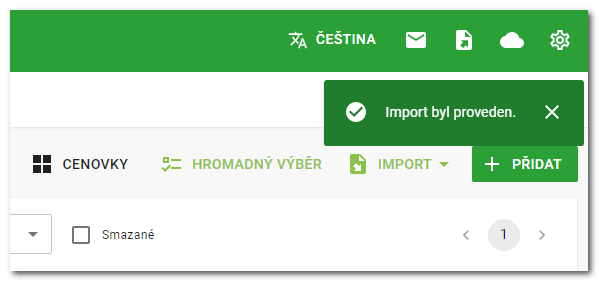
|
V našem případě je na řádku 8 (viz obrázek výše) chybně vyplněna hodnota DPH (vat). To zjistíme přetažením horizontálního posuvníku na konci seznamu produktů tak, abychom se dostali ke sloupečku vat, jehož hodnota je, stejně jako řádek, červeně označena. Jelikož se jedná o již existující produkt v pokladně, můžeme zvolit dvě řešení. Buď nyní import zrušit tlačítkem + NOVÝ SOUBOR, opravit v souboru hodnotu na tomto řádku ve sloupečku vat na správnou hodnotu 21, soubor uložit a naimportovat znovu, nebo sloupeček vůbec neimportovat. Pak u tohoto produktu zůstane původně nastavená sazba DPH. |
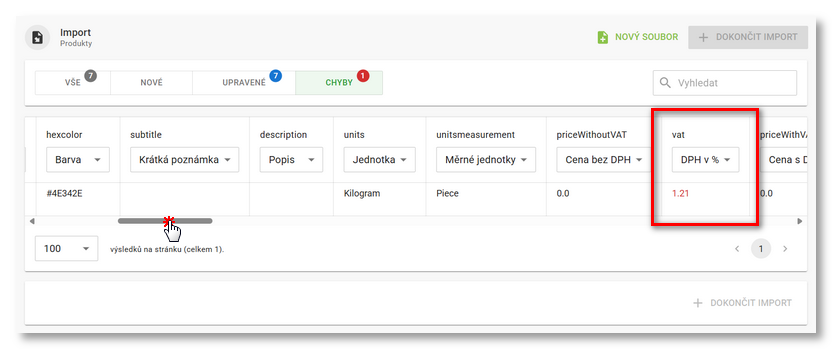
|
Rozhodli jsme se sloupeček neimportovat. Z rozbalovacího menu v tomto sloupečku tedy zvolíme Neimportovat. Tím jsme odstranili indikovanou chybu. Volbou Neimportovat vlastně říkáme, které sloupečky chceme při importu ignorovat. Můžete tak vybrat skutečně jen ty, které obsahují nějakou nutnou změnu a ostatní vynechat. Vždy doporučujeme importovat jen opravdu nutná data. |
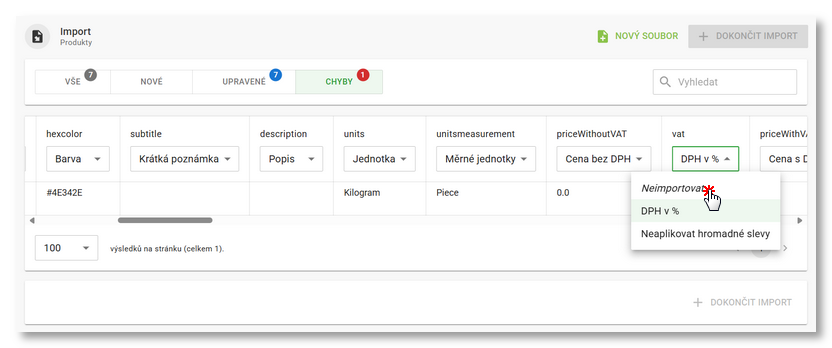
|
Pokud je vše v pořádku nebo došlo k odstranění chyb, bude možné import dokončit pomocí tlačítka v záhlaví / zápatí. Dojde k vlastnímu zpracování souboru a jeho přenesení do Vzdálené správy a poté do pokladny. Při větším počtu položek může import trvat i několik (desítek) minut. Dokončený import je potvrzen zobrazeným upozorněním. |
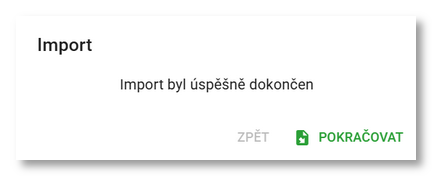
Ukázali jsme si základní vzorový postup importu dat. Podrobnější informace najdete v další kapitole Import dat krok za krokem.
|
Jakmile kliknete na tlačítko Import, budete moci kliknutím na tlačítko STÁHNOUT ŠABLONU stáhnout základní šablonu (viz obrázek výše), tedy vzorový soubor, který po doplnění dat lze použít k opětovnému importu. Tato šablona již obsahuje všechny nutné sloupce, stačí doplnit jen data, v tomto případě vlastnosti vašich produktů. |
|
•Vždy použijte pro import tuto doplněnou šablonu nebo upravený vyexportovaný soubor. Importovaný soubor musí být ve formátu .xls, .xlsx nebo .csv, import souborů jiných formátů není podporován! Nikdy neimportujte žádné vlastní soubory, jelikož by mohlo dojít k poškození datové struktury databáze! •Pokud chcete .csv soubor upravit pomocí aplikace Excel, je nutné, aby sloupce productId, categoryId, ean, plu a další sloupce s několikamístnými čísly měly formát Text. V opačném případě se soubor nemusí správně nebo vůbec naimportovat. Nastavení formátu najdete v této kapitole. •Kódování importovaného souboru musí být Windows 1250 (CP-1250), případně UTF-8, jinak bude chybně zobrazena diakritika. •Podporované jsou .csv soubory s oddělovačem ; (středník) a , (čárka). V případě použití středníku, je možné oddělovat desetinná místa čísel čárkou a tečkou. V případě použití čárky jako oddělovače dat, je nutné pro oddělení desetinných míst použít tečku. •Počet položek, které je možné jednorázově naimportovat, je omezen na 10 000. V jednom souboru tedy může být maximálně 10 000 záznamů. Pokud importní soubor obsahuje více položek, je nutné ho rozdělit. |

 , použijte menu
, použijte menu  a zvolte
a zvolte  , zvolte sloupce s daty
, zvolte sloupce s daty  , které chcete do exportu zahrnout, a ťuknutím na tlačítko
, které chcete do exportu zahrnout, a ťuknutím na tlačítko  produkty (zobrazenou sestavu) uložte do formátu .xlsx.
produkty (zobrazenou sestavu) uložte do formátu .xlsx.

 v záhlaví nebo zápatí import dokončit.
v záhlaví nebo zápatí import dokončit.