» Dostupné pouze v Dotykačce NAPLNO a vyšší. « |
|---|
Jak hromadně naskladnit produkty?
Popis sloupců v importním souboru
|
|
Na záložce Sklady » Seznam naskladnění najdete přehled proběhlých naskladnění, korekcí či remitend seřazených standardně podle data. V provedených naskladněních se zobrazují také skladové korekce.
Kliknutím do rozbalovacího menu  zvolíte sklad, pro který chcete provést naskladnění. Produkty poté naskladníte nebo vyrobíte tlačítky
zvolíte sklad, pro který chcete provést naskladnění. Produkty poté naskladníte nebo vyrobíte tlačítky  . Pomocí tlačítek
. Pomocí tlačítek  se podíváte do podrobností každé proběhlé skladové operace a uložíte je do .pdf souboru. Skladovou operací může být buď nákup nebo korekce.
se podíváte do podrobností každé proběhlé skladové operace a uložíte je do .pdf souboru. Skladovou operací může být buď nákup nebo korekce.
Tlačítkem Upravit  lze pod dříve proběhlé naskladnění naskladnit další produkty. Tlačítkem
lze pod dříve proběhlé naskladnění naskladnit další produkty. Tlačítkem  přehled naskladnění omezíte jen na zvolené datum či časové rozmezí. Pro nastavení časového rozmezí se podívejte do této kapitoly.
přehled naskladnění omezíte jen na zvolené datum či časové rozmezí. Pro nastavení časového rozmezí se podívejte do této kapitoly.
Celý přehled vyexportujete tlačítky  do Excel tabulky nebo .csv souboru. U každého naskladnění ťuknutím na dodavatele
do Excel tabulky nebo .csv souboru. U každého naskladnění ťuknutím na dodavatele  přejdete do jeho vlastností.
přejdete do jeho vlastností.
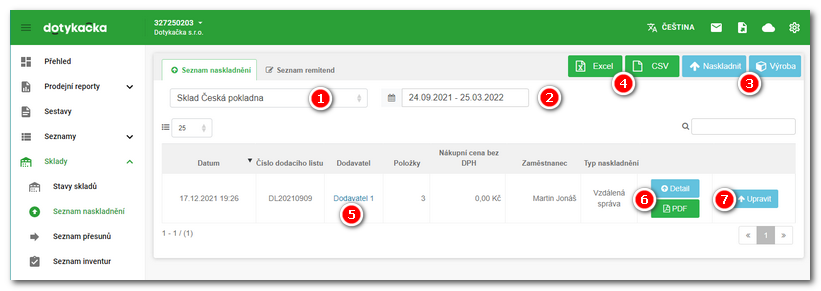
|
•Naskladnění v aplikaci Sklad v pokladně je popsáno zde. •Naskladnění je možné provést hromadně importem elektronického dodacího listu. Více informací o této možnosti najdete v této kapitole. |
Jak naskladnit produkty?
Na záložce Sklady » Seznam naskladnění ťukněte na tlačítko  Naskladnit (viz obrázek výše). Na výběr máte několik možností pro naskladnění (viz obrázek níže). Ruční s výběrem produktů pro naskladnění z pokladny
Naskladnit (viz obrázek výše). Na výběr máte několik možností pro naskladnění (viz obrázek níže). Ruční s výběrem produktů pro naskladnění z pokladny  , naskladnění produktů prostřednictvím el. dodacího listu (EDI)
, naskladnění produktů prostřednictvím el. dodacího listu (EDI)  nebo naskladnění ze souboru Dotykačky nebo podporovaných dodavatelů
nebo naskladnění ze souboru Dotykačky nebo podporovaných dodavatelů  . Každé naskladnění lze uložit a kdykoliv později otevřít v části
. Každé naskladnění lze uložit a kdykoliv později otevřít v části  a dokončit.
a dokončit.
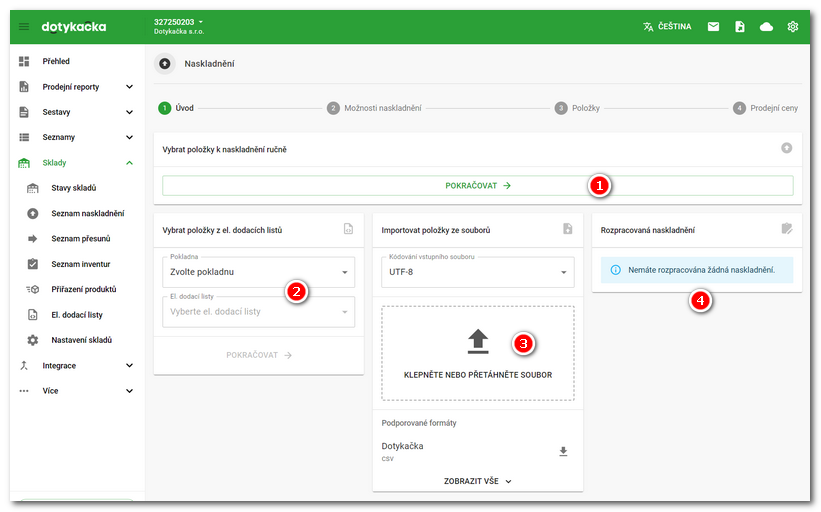
|
Pokud rozpracované naskladnění uložíte, uloží se lokálně do cache vašeho prohlížeče. Je tedy nutné později v naskladnění pokračovat ve stejném prohlížeči, na stejném počítači a do té doby nemazat historii prohlížeče! |
•Ruční naskladnění
Klikněte na tlačítko POKRAČOVAT v části  , bude zahájen proces naskladnění, který je popsán níže.
, bude zahájen proces naskladnění, který je popsán níže.
•Naskladnění z el. dodacích listů
Jakmile dostanete el. dodací list od dodavatele, budete ho moci vybrat v části  po zvolení pokladny, na kterou chcete produkty naskladnit. Tlačítkem POKRAČOVAT pak spustíte proces naskladnění, který je popsán níže.
po zvolení pokladny, na kterou chcete produkty naskladnit. Tlačítkem POKRAČOVAT pak spustíte proces naskladnění, který je popsán níže.
•Import produktů ze souboru
Import produktů pro naskladnění ze souborů podporovaných dodavatelů nebo Dotykačky je možný v části  . Pro výběr souboru pro import klikněte do části
. Pro výběr souboru pro import klikněte do části  a soubor vyberte nebo ho do této části přetáhněte z jiného okna, např. z průzkumníka Windows. Produkty v souboru tak budou přidány do naskladnění. Tlačítkem POKRAČOVAT pak spustíte proces naskladnění, který je popsán níže.
a soubor vyberte nebo ho do této části přetáhněte z jiného okna, např. z průzkumníka Windows. Produkty v souboru tak budou přidány do naskladnění. Tlačítkem POKRAČOVAT pak spustíte proces naskladnění, který je popsán níže.
Postup naskladnění
|
Po zahájení jakéhokoliv typu naskladnění se zobrazí stránka, na které specifikujete základní vlastnosti naskladnění. Zvolte zde sklad, dodavatele, vlastní číslo dodacího listu, upravte datum naskladnění a přidejte vlastní poznámku. Můžete zde dále zvolit, zdali chcete upravit nákupní či prodejní cenu naskladňovaných / prodávaných produktů. Poté ťukněte na tlačítko POKRAČOVAT a přesuňte se na další krok. Produkty můžete naskladnit i se zpětným datem a časem. Pro zpětně naskladněné produkty však nesmí existovat novější inventura. Pokud zvolíte vlastní datum, bude zobrazováno v záhlaví v každém kroku naskladnění. |
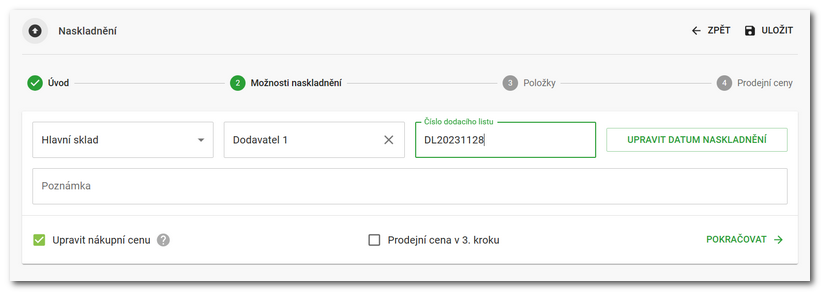
|
Nyní uvidíte produkty pro naskladnění načtené ze souboru nebo el. dodacího listu. U ručního naskladnění produkty přidejte kliknutím do pole Jestliže budete produkty postupně přidávat tlačítkem +, dialog pro přidání produktů U každého produktu specifikujte naskladňované množství a případně aktuální nákupní cenu. Jestliže zadáte pro naskladnění záporné množství (např. -10), provedete korekci a o zadaný počet se sníží množství daného produktu na skladě. Nákupní cenou myslíme nákupní cenu produktu za prodávanou jednotku. U jednotek, kde naskladňujete např. 10 ks lahví vína po 1 litru, to je jednoduché, naskladníte cenu za 1 lahev (1 litr). Pokud však naskladňujete lahev 0,7 litru, je nutné vložit nákupní cenu přepočítanou na 1 litr. Nákupní cenu nemusíte přepočítávat, pokud vytvoříte ve vlastnostech produktu skladové balení, které bude obsahovat specifické množství / obsah a jednotky. Skladové balení přidáte k naskladnění šipkou u produktů Mezi jednotlivými poli / produkty se pohybujete pomocí klávesy TAB. Klávesou ENTER se pak vždy přesunete do rozbalovacího menu V dolní části je zobrazován sumární řádek. Pokud naskladňujete produkty s rozdílnými jednotkami, bude také zde uvedené množství zvlášť za každou jednotku. Po přidání produktů pokračujte tlačítkem POKRAČOVAT. |
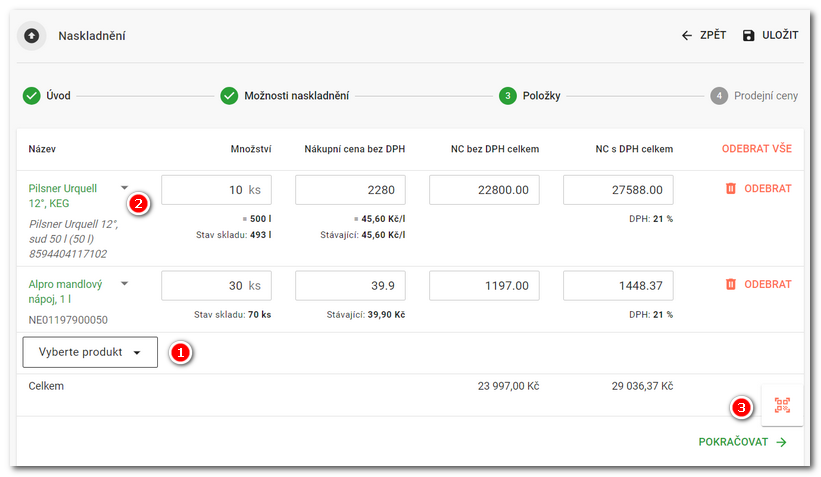
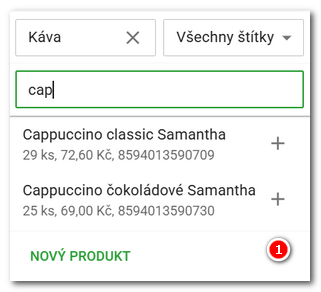
|
Jak Dotykačka počítá nákupní cenu?  Poznámka: Dotykačka nevypočítává nákupní cenu podle metody FIFO |
|
Jestliže naskladníte neznámé produkty, tlačítkem SPÁROVAT lze každý neznámý produkt přiřadit již vytvořenému produktu nebo skladovému balení v pokladně, případně vytvořit v pokladně produkt nový a ten spárovat. |
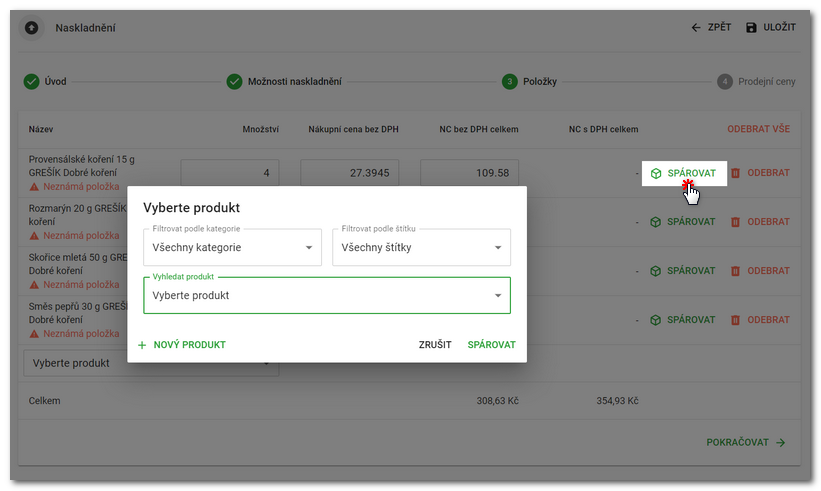
|
Při naskladnění se produkty párují s těmi v pokladně primárně na základě productid (interní kód produktu). Pokud není productid nalezen, hledá se externalid, poté EAN a až nakonec PLU kód. |
|
V posledním kroku bude zobrazen souhrn naskladňovaných produktů s možností upravit jejich nákupní či prodejní cenu (pokud jste její změnu aktivovali v prvním kroku). Na základě zadané prodejní a nákupní ceny bude u každého prodejního produktu zobrazena marže (zisk) vypočtená na základě váženého průměru. Šipky pak indikují, zda je marže a zisk vyšší, stejná nebo nižší oproti původním hodnotám. Více informací najdete v kapitole Nastavení a používání marží. Produkty naskladníte tlačítkem NASKLADNIT. Tím je naskladnění dokončeno. Za pár okamžiku se změna promítne také do pokladny. |
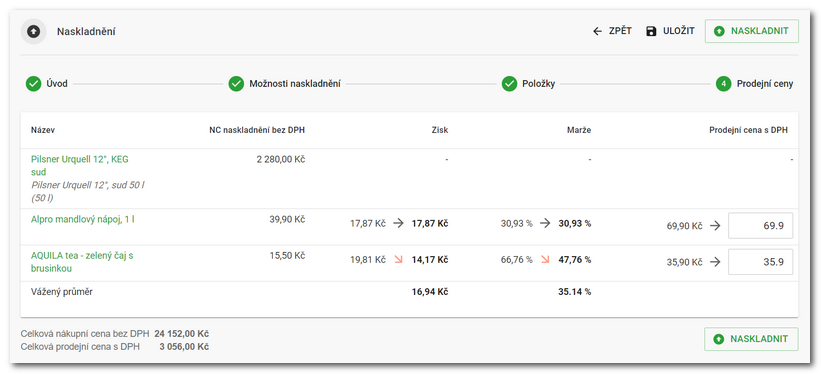
|
•Naskladnění provedete také na stránce s přehledem produktů. Postup naleznete v této kapitole. •V naskladnění můžete později jednoduše pokračovat. Pokračováním naskladnění se přednastaví stejný dodavatel a číslo faktury, tak aby se naskladněné položky přidaly ke stejnému reportu naskladnění. •Pokud provedete chybné naskladnění nebo korekci nějakého produktu, proveďte naskladnění nové, kdy odpovídající množství tohoto produktu přidáte nebo odeberete (naskladnění se znaménkem -) tak, aby konečné množství na skladě sedělo. |
Jak hromadně naskladnit produkty?
Dotykačka umožňuje produkty naskladnit hromadně pomocí vlastního importního souboru. Podporovány jsou však také importní soubory od několika dodavatelů.
|
Importní soubor s produkty pro naskladnění vyberte kliknutím do části V případě, že chcete využít importní soubor Dotykačky, stáhněte si nejprve šablonu importu z části |
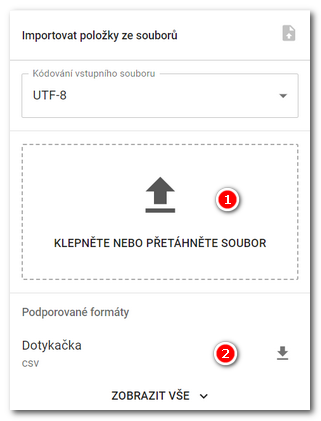
|
Jakmile soubor vyberete či přetáhnete, budou produkty specifikované v souboru přidány do naskladnění. Jestliže se při importu souboru naskladnění vyskytne nějaká chyba, budete o tom informování bublinou ve spodní části stránky. Dále pokračujte standardním naskladněním popsaném výše. Pokud nebude z nějakého důvodu soubor správně detekován a nebude tak možné určit podporovaného dodavatele, bude zobrazen dialog s možností jeho výběru. V takové případě tedy ručně zvolte ze zobrazených možností dodavatele, který dodací list (soubor) vytvořil. |
Popis sloupců v importním souboru
Produkty v pokladně jsou při importu naskladnění párovány na základě ean, plu, externalid nebo productid. Jakmile je tedy v pokladně nalezen produkt na základě jedné z těchto položek, bude naskladněn dle dalších sloupečků v importním souboru.
Při importu naskladnění jsou hlídány duplicitní položky. Při výskytu duplicitních položek v importním souboru bude zobrazena chyba.
Importní soubor pro hromadné naskladnění produktů |
|
ean |
EAN kód produktu |
plu |
PLU kód produktu |
externalId |
Externí ID produktu (zvoleno zákazníkem, lze zjistit v detailu produktu) |
productId |
ID produktu (generováno systémem, lze zjistit v detailu produktu) |
price |
Nákupní cena bez daně |
priceSum |
Celková nákupní cena |
priceSell |
Prodejní cena |
quantity |
Množství |
productName |
Název produktu použitý při vytváření nového produktu z naskladnění. |
Vyžadované položky jsou tučné, ostatní položky (data) jsou volitelné. Jediné povinné pole je buď ean, plu, externalId nebo productId. Pokud není produkt nalezen podle ean, zkouší se plu, pak externalId a productId.
Importní soubor může třeba vypadat takto:
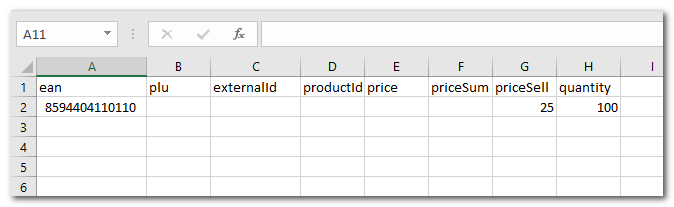
|
Pamatujte na to, že nelze importovat produkty, které mají vypnuto Odečítání ze skladu. 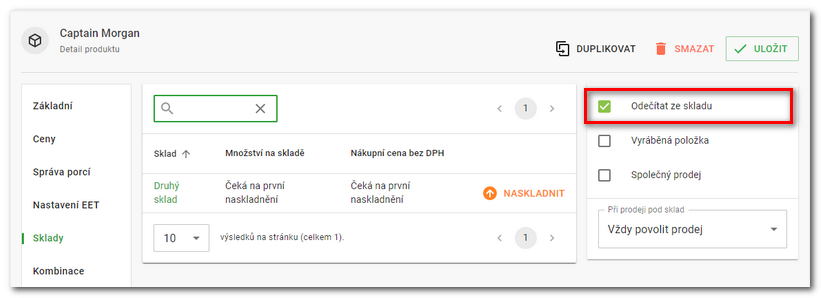 |
|
Postup, jak správně naimportovat CSV soubor do MS Excel, najdete zde. |
Jak zobrazit seznam remitend?
V horní liště vyberte Seznam remitend  a po výběru skladu
a po výběru skladu  a časového rozsahu
a časového rozsahu  se zobrazí seznam provedených remitend. Pokud chcete zobrazit detaily zvolené korekce, ťukněte na tlačítko Detail
se zobrazí seznam provedených remitend. Pokud chcete zobrazit detaily zvolené korekce, ťukněte na tlačítko Detail  . Vybranou remitendu je také možné uložit do .pdf souboru.
. Vybranou remitendu je také možné uložit do .pdf souboru.
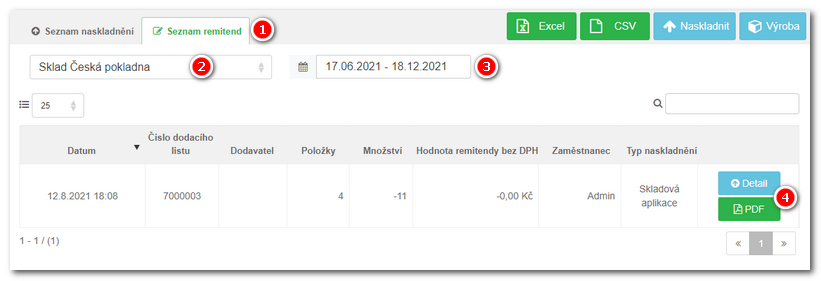
|
Skladové korekce se zobrazují také ve skladové sestavě Skladové pohyby. |
