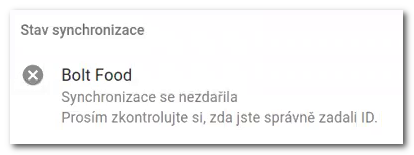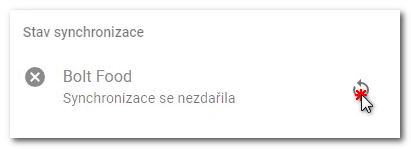» Dostupné pouze v Dotykačce NEOMEZENĚ. « |
|---|
Na záložce Objednávkové služby ve Vzdálené správě najdete aktuálně podporované i připravované integrace s online objednávkovými systémy a rozvozovými službami. Míra integrace je závislá na možnostech dané služby. Možnosti spolupráce s pokladnou mohou tedy být u každé služby jiné, v závislosti na tom, co všechno služba nabízí zákazníkům, a zda je možné veškeré tyto funkce propojit s pokladním systémem. Taktéž tedy mohou být rozdílné i možnosti konfigurace u každé služby. Jsou podporovány služby Foodora, Bolt Food, Wolt a Wolt Retail.
Nejprve je nutné v obecné integraci vytvořit kategorie (sekce) a do nich umístit již vytvořené produkty z pokladny. Kategorie v objednávkových systémech jsou tedy zcela nezávislé a nesouvisí s vytvořenými kategoriemi v pokladně. Do těchto kategorií pak vložíte produkty, které již máte vytvořené v pokladně. Produkty jsou naopak pro objednávkové systémy a pokladnu stejné.
Pokud potřebujete mít u vytištěných objednávek do kuchyně informaci o prodeji s sebou (třeba kvůli přípravě s obalem), aktivujte u produktů Prodej s sebou (viz zabalený postup níže). Následně tisk S sebou zkontrolujte v tiskové úloze Tisk objednávek. Pak již můžete odbavovat objednávky přímo v pokladně.
|
Vytvořená nabídka s kategoriemi a produkty je společná pro všechny objednávkové služby. Nelze mít rozdílnou nabídku např. pro Wolt a jinou pro Foodoru. Všechny objednávkové služby podporují Kombinace. |
 Nastavení Prodeje s sebou
Nastavení Prodeje s sebou
Jak propojit pokladnu s objednávkovou službou?
Jestliže některou z objednávkových služeb ještě nevyužíváte a chtěli byste, ozvěte se nám. Na základě žádosti se s vámi spojíme, abychom objednávky aktivovali. Pak bude možné zveřejnit nabídku a ta se objeví na stránce vašeho podniku v dané službě. Jako první krok si vždy dopředu připravte menu v části Obecná integrace podle postupu níže. V okamžiku aktivace tak již budete mít vše připraveno a zákazníci budou moci začít rovnou s objednávkami. Jelikož při propojení spolupracujeme s poskytovatelem dané služby, trvá aktivace zpravidla 3 - 7 pracovních dnů.
Po aktivaci bude na záložce Objednávkové služby vždy rovnou zobrazena stránka s vytvořeným menu.
|
•Pokud již Bolt používáte a máte přímo v Boltu vytvořené menu, aktivací objednávek bude menu v Boltu smazáno a nahrazeno menu v Dotykačce. Je tedy nutné mít v Dotykačce menu již vytvořené a teprve poté požádat o aktivaci objednávek. V případě, že se vám nedaří synchronizace, podívejte se na konec této kapitoly. •V případě Woltu je nutné nejprve vytvořit menu, zadat provozní dobu, odhlásit se z aplikace Wolt Merchant a až poté zapnout synchronizaci objednávek! •U Foodory je potřeba provozní dobu vaší provozovny specifikovat přímo v aplikaci Foodory. Provozní doba nastavená ve Vzdálené správě Dotykačka není podporována. Stejně tak není podporována časová dostupnost jednotlivých položek (produktů) menu. Zkontrolujte si také, že nemáte stejné produkty ve vícero sekcích. Pokud ano, synchronizace menu nebude fungovat. •Jakmile zapnete příjem objednávek, odhlaste se z původní aplikace dané objednávkové služby. Jinak nebude propisování objednávek správně fungovat. •Jestliže si přejete aktivní integraci úplně zrušit, kontaktujte nás prosím. |
|
Přihlaste se do webového rozhraní Vzdálené správy. V levém panelu záložek zvolte Integrace a poté Objednávkové systémy |
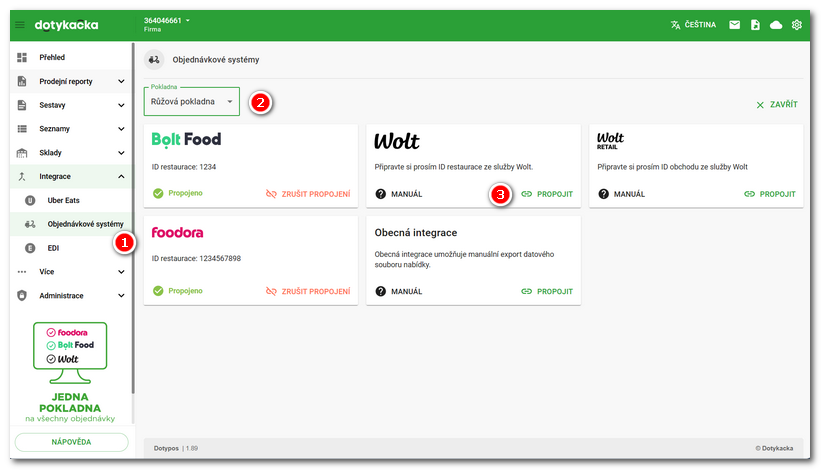
|
Kliknutím na PŘIDAT SEKCI Tlačítkem UPRAVIT |
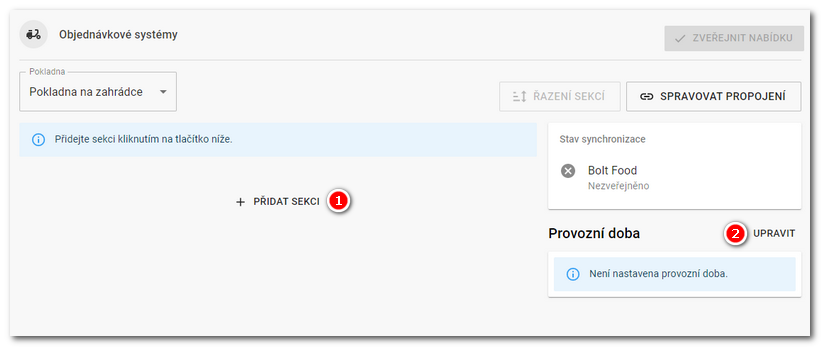
|
Za začátek dne počítáme vždy půlnoc, tj. 00:00. Jestliže máte otevřeno přes půlnoc, např. 15:00 až 01:00, nastavte dva intervaly - 15:00 - 23:59 a 00:00 - 01:00. V sobotu tedy nastavíte 15:00 až 23:59 a v neděli 00:00 až 01:00. |
|
Jakmile přidáte první sekci, můžete do ní vložit položky, tj. samostatné produkty, všechny produkty z vybraných kategorií, upravit jí nebo smazat. To vše tlačítky |
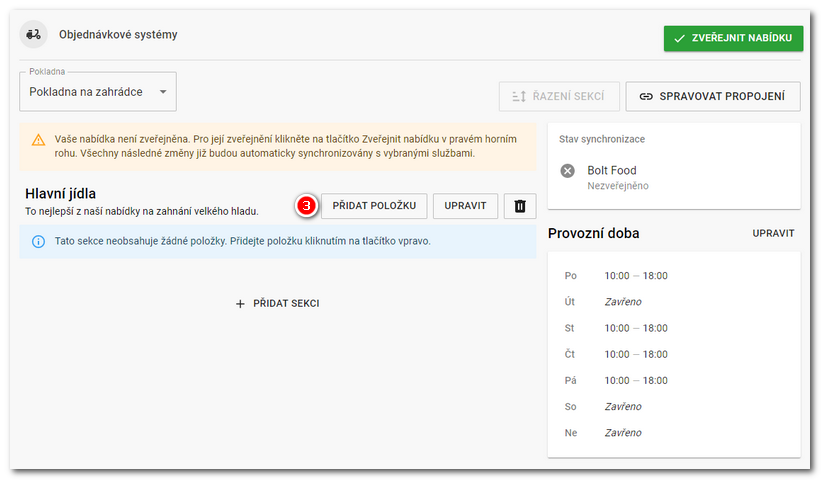
|
Každá vytvořená sekce musí obsahovat alespoň jednu položku. V opačném případě nebude synchronizace s objednávkovou službou fungovat! |
|
Pro přidání produktu ťukněte na tlačítko PŘIDAT POLOŽKU. Bude zobrazen jednoduchý dialog se všemi produkty, vyhledávacím polem Pokud potřebujete přidat všechny produkty z kategorií v pokladně, použijte tlačítko PŘIDAT KATEGORII a zvolte / zaškrtněte kategorie. Do nabídky budou vloženy všechny produkty z takto vybraných kategorií. V případě Foodory není možné mít stejný produkt v několika sekcích. Zkontrolujte si tedy že nemáte stejné produkty ve vícero sekcích. Pokud ano, synchronizace menu pro Foodoru nebude fungovat. Synchronizace menu s Foodorou je také závislá na otevírací době provozovny. Mimo otevírací dobu synchronizace nepojede. |
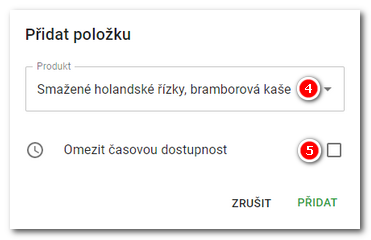
|
Pořadí produktů v sekci změníte podržením ikonky Kliknutím na ikonku Po přidání a nastavení všech produktů nás kontaktujte s požadavkem na aktivaci objednávek a informací, že máte menu připravené. Ťuknutím na na tlačítko SPRAVOVAT PROPOJENÍ |
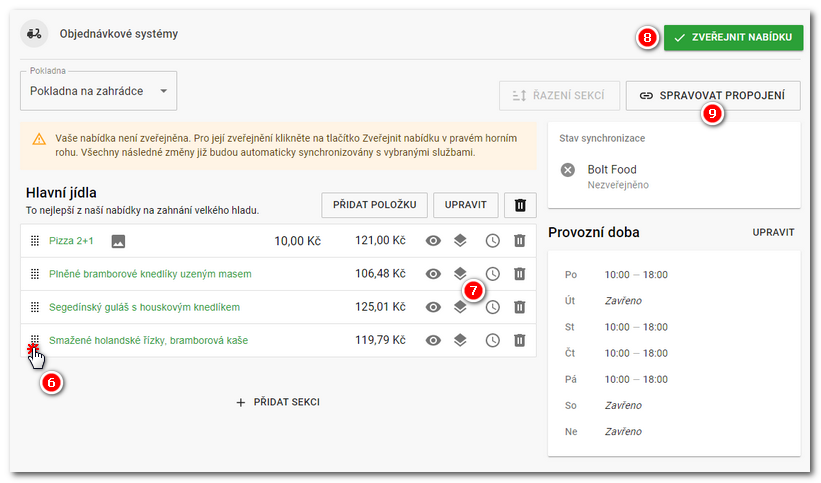
|
•Další vlastnosti produktů platné pro objednávkové služby naleznete v seznamu produktů, pokud otevřete detail produktu. •Jestliže v pokladně smažete produkt, který je součástí menu pro objednávkové služby, bude zde označen červenou barvou. |
|
Jakmile budete mít integraci aktivní, vytvořené menu se propíše pod aktivované objednávkové služby (viz první krok). V záhlaví vytvořené nabídky najdete tlačítko POVOLIT / ZAKÁZAT OBJEDNÁVKY. Můžete tak jednoduše zapínat či vypínat možnost objednávek pro vaše zákazníky. Nyní se můžete přesunout do pokladny a zde objednávky odbavovat. Stav synchronizace menu v jednotlivých službách uvidíte v pravé části. Dostupnost jednotlivých produktů pro objednání lze upravovat také na pokladně v tomto nastavení. Pro pozdější úpravu nabídky stačí vždy přejít ve Vzdálené správě na záložku Objednávkové služby. Tlačítkem SPRAVOVAT PROPOJENÍ se přesunete na úvodní obrazovku s jednotlivými objednávkovými službami. Zpátky do menu pak volbou X ZAVŘÍT v pravém horním rohu této stránky. |
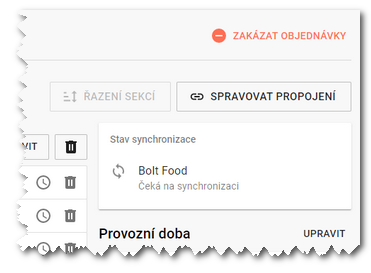
|
Jakmile zapnete příjem objednávek, odhlaste se z původní aplikace dané objednávkové služby! |
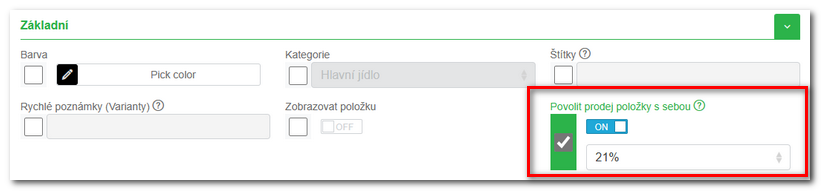
 . Vyberte jakou pokladnu
. Vyberte jakou pokladnu 
 .
.  v poli s názvem sekce můžete zadat pojmenování sekce ve více jazycích. Tato možnost je však zatím podporována jen u Boltu.
v poli s názvem sekce můžete zadat pojmenování sekce ve více jazycích. Tato možnost je však zatím podporována jen u Boltu. a filtry na
a filtry na  . Dialog tak zůstane dále otevřený a můžete tímto způsobem přidat postupně více produktů.
. Dialog tak zůstane dále otevřený a můžete tímto způsobem přidat postupně více produktů. a přetažením. U každého produktu najdete panel ikonek
a přetažením. U každého produktu najdete panel ikonek  , který umožňuje produkt dočasně skrýt
, který umožňuje produkt dočasně skrýt  , nastavit jako vyprodaný
, nastavit jako vyprodaný  , upravit dobu dostupnosti pro objednávky
, upravit dobu dostupnosti pro objednávky  (není podporováno u Foodory) nebo smazat
(není podporováno u Foodory) nebo smazat  . Nastavit časovou dostupnost najednou pro všechny produkty v dané sekci lze tlačítkem
. Nastavit časovou dostupnost najednou pro všechny produkty v dané sekci lze tlačítkem  . Přednost však má časová dostupnost nastavená přímo na produkt pod ikonkou
. Přednost však má časová dostupnost nastavená přímo na produkt pod ikonkou  zobrazíte její obrázek, první cena na řádku značí vloženou částku za obal. Obě tyto položky nastavujete ve
zobrazíte její obrázek, první cena na řádku značí vloženou částku za obal. Obě tyto položky nastavujete ve  se vrátíte na přehled služeb, kde je možné propojení zrušit či nastavit pro další službu.
se vrátíte na přehled služeb, kde je možné propojení zrušit či nastavit pro další službu.