Jak přidat či smazat produkt?
|
Na záložce Seznamy » Produkty klikněte na modré tlačítko + Přidat |
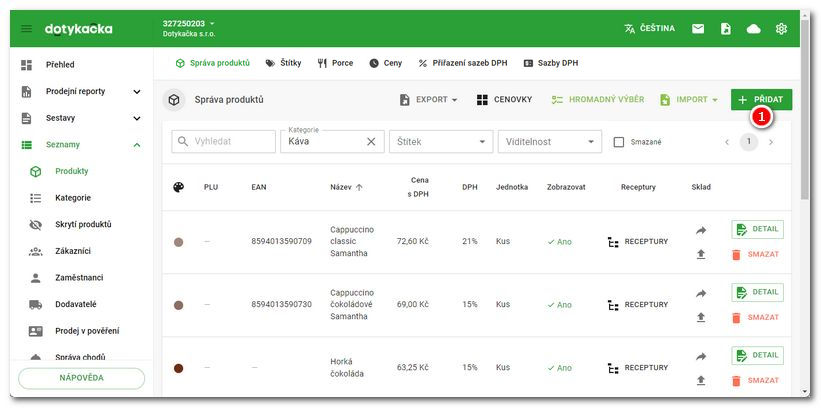
|
Otevře se stránka s kartou produktu. Ta se skládá z několika vertikálních záložek:
Do každé záložky doplňte vyžadované informace a poté vše uložte. Do několika okamžiků se nový produkt přenese do pokladny. Pokud budete vytvářet další produkty, použijte tlačítko ULOŽIT A PŘIDAT DALŠÍ. Aktuální produkt se uloží a poté se otevře stránka pro přidání dalšího.
V záhlaví již vytvořeného produktu najdete tlačítko DUPLIKOVAT. To vytvoří kopii aktuálně otevřeného produktu včetně případných surovin pro Receptury nebo skladových balení. Skladové balení v duplikovaném produktu však nebude obsahovat EAN ani PLU. Tyto kódy je nutné doplnit. |
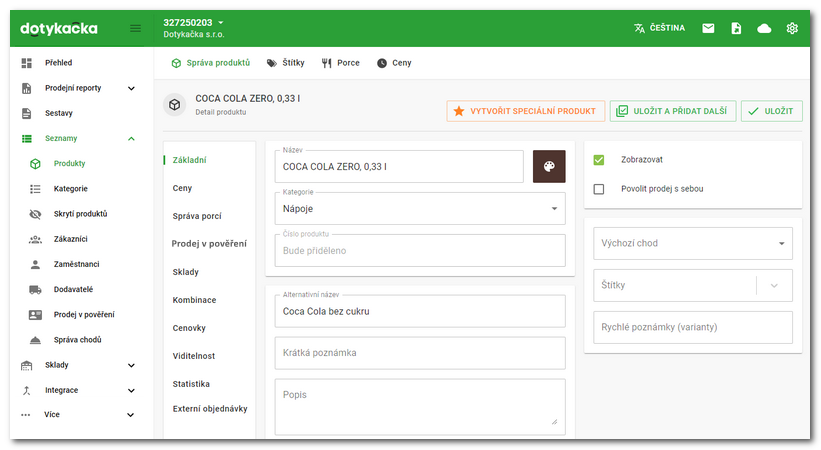
Název |
Zadejte název produktu pod kterým bude zobrazován na pokladnách |
Barva |
Vyberte barvu rámečku zobrazeného produktu na pokladnách. |
Kategorie |
Vyberte kategorii do které bude produkt patřit. Jak vytvořit kategorie najdete v kapitole Kategorie. |
Číslo produktu |
Interní ID číslo produktu (internalid), generováno automaticky |
Alternativní název |
Volitelný název produktu, který (pokud je vyplněn) se tiskne na účtenkách, případně objednávkách do kuchyně místo standardního názvu. Pro tisk na objednávkách je nutné upravit odpovídající tiskovou úlohu. Volitelně lze v nastavení plateb aktivovat jeho použití i na generovaných dokladech jako jsou např. faktury. Alternativní název se bude dále zobrazovat také na zákaznickém displeji a propisuje se do externích objednávkových služeb. |
Krátká poznámka |
Poznámka, která slouží pro informace o produktu (např. alergeny). Tato poznámka se tiskne na účtence. |
Popis |
Podrobný popis produktu určený pro obsluhu. Tento popis se netiskne na účtence, propisuje se však do externích objednávkových služeb. |
PLU kód produktu* |
|
EAN kód produktu* |
|
Externí označení |
Identifikace produktu ze strany zákazníka (např. katalogové číslo) |
Balení |
Množství produktu v prodávaném balení. Pokud zadáte hodnotu větší než 1, v části Ceny bude k dispozici mimo jednotkové ceny i cena za balení. |
Jednotka (balení) |
Vyberte, v jakých jednotkách produkt prodáváte. Standardně by zde měl být vždy uveden 1 kus. Pouze v některých případech, jako jsou např. Receptury, vyberte jiné jednotky. |
Předkontace |
Speciální označení - zkratka pro účetní systémy. Označení předkontace se exportuje do sestavy Přehled vystavených dokladů pro Pohodu nebo Money S3. |
Doba přípravy |
Doba přípravy produktu ve vybraných časových jednotkách. Uplatňuje se pro objednávkový systém s kuchyňským displejem a volitelnou vyvolávací obrazovkou. |
Jednotka (doby přípravy) |
Časová jednotka pro dobu přípravy uvedenou výše. |
Zobrazovat |
Vypnutím této volby nebude produkt na pokladnách zobrazen. |
Umožní u tohoto produktu prodej s sebou a zvolení uplatňované sazby DPH. |
|
Sazba DPH pro prodej s sebou |
Nastavte sazbu DPH pro prodej produktu s sebou. Pokud ponecháte výchozí sazbu, použije se nastavená sazba DPH na záložce Ceny. Zobrazuje se pouze, pokud je výše povolen prodej s sebou. |
Výchozí chod |
Vyberte chod, kterým bude produkt označen při vložení na účet. Více o správě chodů se dozvíte v této kapitole. |
Odlišení produktů podle štítků. Více štítků oddělte čárkami. Produkty lze poté podle štítků filtrovat. |
|
Do tohoto pole napište případné varianty produktu (např. steak medium) . Při platbě budete moci variantu vybrat a bude také vytisknuta jako text na účtence. |
|
Určete věkové omezení pro prodej produktu. Při prodeji pak můžete být upozorněni na potřebu ověřit věk nakupujícího. |
|
*Pro vložení napište kód a stiskněte klávesu Enter, můžete takto zadat více kódů pro jeden produkt.
Zadání ceny - jednotkové |
Cena produktu za jednotlivý výrobek. |
Zadání ceny - za balení |
Cena produktu za celé balení. Tato volba je k dispozici, pokud v části Základní nastavíte počet balení větší než 1. |
DPH |
Vyberte výši daně z přidané hodnoty. Zobrazované hodnoty se odvíjejí od tohoto nastavení v Dotykačce. |
Cena s DPH |
Zadejte cenu s daní z přidané hodnoty, cena bez daně bude automaticky dopočítána. |
Cena bez DPH |
Zadejte cenu bez daně z přidané hodnoty, cena s daní bude automaticky dopočítána. |
Použít / odstranit cenové hladiny |
Použitím cenových hladin získáte možnost zadat až 4 další ceny produktu. Konkrétní cenu ze zadaných hladin pak zvolíte při prodeji. Více informací zde. |
Zisk |
Hodnota zisku v platební měně, která má být kontrolována, nebo dopočítána při naskladňování produktu. Zadaná hodnota musí být <= prodejní ceně produktu. |
Marže |
Hodnota marže v %, která má být kontrolována, nebo dopočítána při naskladňování produktu. Zadaná hodnota musí být <= 100 %. |
Body |
Zadejte počet bodů, které se po nákupu produktu přičtou na zákaznické konto. |
Vyžadovat zadání ceny |
Zapnutím této volby bude při prodeji produktu vždy vyžadováno zadání ceny. |
Vyžadovat zadání množství |
Zapnutím této volby bude při prodeji produktu vždy vyžadováno zadání množství. |
Pokud je produkt účtován podle času, bude Dotykačka automaticky kalkulovat cenu v závislosti na čase a nastavených jednotkách po dobu, kdy je účet zaparkován. Týká se např. prodeje služeb. |
|
Neaplikovat hromadné slevy |
Pokud bude tato volba aktivní, nebude na tento produkt nikdy započítána případná sleva na celý účet. |
Akce (ve slevě) |
Pokud je tato volba (zatržítko) aktivní, můžete zadat do pole Sleva (%) aktuální slevu z běžné ceny, která bude akceptována při prodeji. |
Sleva [%] |
Zadejte výši aktuálně poskytované slevy na produkt. Jak vytvořit dočasné slevové akce najdete v kapitole Ceny. |
|
Některé položky jako např. DPH a Cena s/bez DPH se nezobrazují, pokud je pokladna nastavena pro neplátce DPH. |
Seznam vytvořených porcí (např. 50 % porce, 50 % z ceny, 70 % porce, 70 % z ceny) Označením aktivujete dostupnost vybrané porce pro daný produkt. |
Seznam receptur |
Zobrazuje přidané produkty jako suroviny, ze kterých se prodejní produkt skládá. |
Umožní evidovat prodaný produkt jiným subjektem, než který běžně pokladnu používá. |
|
Pověřující subjekt |
Zde vyberete předem vytvořený subjekt, na který bude produkt po naúčtování zaevidován. |
NASKLADNIT |
Naskladnění produktu do vybraného skladu. |
Odečítat ze skladu |
Vypnutím této volby se produkt nebude odečítat ze sladových zásob. |
Vyráběná položka |
Označuje vyráběný produkt. |
Zapnutím této volby povolíte společný prodej, který se používá pro prodej produktů společně s vratnými obaly. Více informací najdete v této kapitole. |
|
Při prodeji pod sklad |
Povolí, zakáže nebo zobrazí na pokladně upozornění při prodeji položky, která již není na skladě. |
Na záložce Sklad je zobrazeno aktuální množství produktu na skladě. Vložením nákupní ceny bez DPH a stisknutím tlačítka Naskladnit, přejdete rovnou k naskladnění produktu. Pokud při naskladnění zadáte nákupní a prodejní cenu, bude zde zobrazena také marže. Kliknutím na vybraný název skladu se přesunete na přehled skladových pohybů daného produktu.
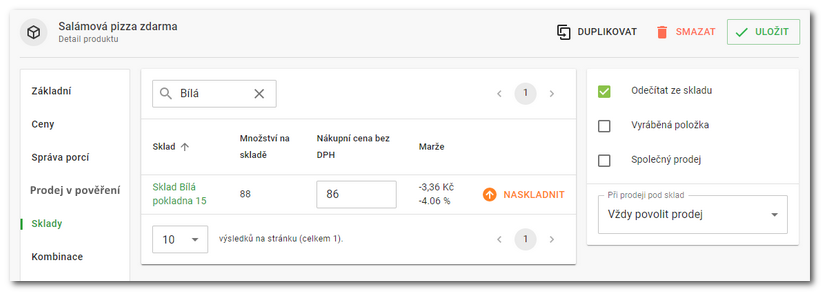 |
|
Přidáním již vytvořené kategorie s jinými produkty můžete vytvořit tzv. skupinu kombinací, která umožní při naúčtování hlavního produktu např. pizzy naúčtovat také související produkty jako přílohy navíc nebo produkt zdarma. Nejprve z rozbalovacího menu vyberte kategorii a poté klikněte na + Přidat skupinu. V dalším kroku pak přes tlačítko s tužkou upravte vlastnosti kombinace. Více o kombinacích najdete v této kapitole.
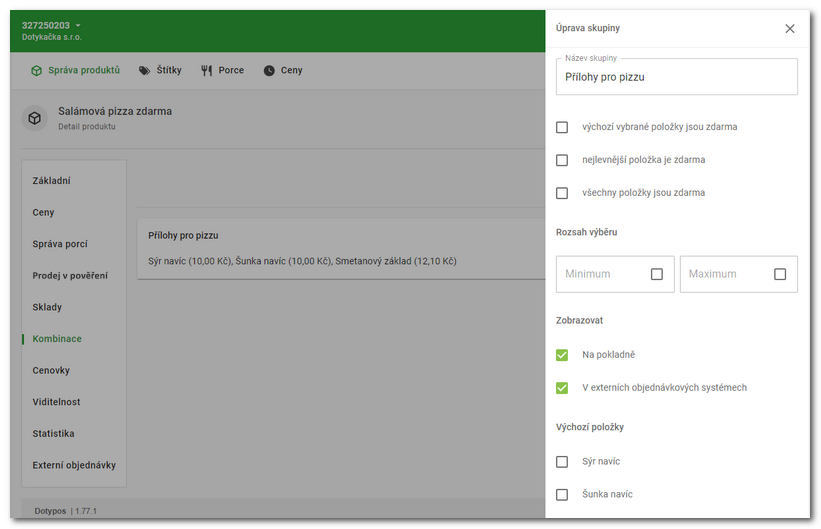 |
Na této záložce uvidíte seznam alergenů a jejich číselného označení. Označené alergeny u produktů se přenášejí do nabídky pro objednávkové služby. Obsluha může alergeny zobrazit na hlavní obrazovce Dotykačky dlouhým ťuknutím na dlaždici produktu. Přiřadit alergeny hromadně více produktům je možné pomocí funkce Hromadný výběr. |
Měrné balení |
Poměrné číslo vypočítané tak, aby společně s položkou Měrné jednotky ukazovalo cenu za požadované množství. Když budete například chtít pro 250g balení másla zobrazit cenu za 1kg, zadáte zde 0,25 a do položky Měrné jednotky zadáte Kilogram. Toto číslo bude zobrazeno na cenovce. |
Měrné jednotky |
Požadované množství, např. kilogram, ve výpočtu poměrné ceny za požadované množství (viz příklad v položce Měrné balení). |
Na této záložce uvidíte seznam všech pokladen s informací, zda je daný produkt na konkrétní pokladně zobrazován či nikoliv. Tento přehled souvisí s možností skrýt vybrané produkty na pokladnách. |
V této části můžete přidat balení, která budou použita při naskladnění prostřednictvím Vzdálené správy nebo pokladny. Skladová balení jsou vhodná pro produkty, které využíváte jako receptury (odtěžujete je ze skladu) nebo pro naskladňování specifických balení či obsahu. Typicky jde třeba o KEG sudy v objemu 30 nebo 50 litrů, odtěžované při prodeji čepovaného piva. Např. skladový produkt Pivo sud může obsahovat 2 skladová balení: sud 30 a sud 50 litrů. Produkt Pivo sud pak použijete jako recepturu pro standardní prodejní produkt Pivo 0,5 l. Při naskladnění budete moci zvolit mezi 30 a 50 litrovým sudem. Pokud prodáváte např. nápoje v lahvi s obsahem 0,7l, skladové balení umožní tyto produkty v daném množství rovnou naskladnit bez nutnosti přepočtu nákupní ceny na celé jednotky. |
Externí objednávky (Tato nastavení jsou platná jen pro objednávkové služby.Ze základních vlastností se dále využívá Alternativní název a Popis.) |
|
Vlastnosti produktu |
Vlastnosti či specifikace produktu, které se zobrazují u produktu ve vytvořené nabídce pro objednávkové služby. |
Fotka produktu |
Obrázek produktu pro objednávkové služby. Obrázek / fotku produktu vložíte tlačítkem NAHRÁT. Nejprve vyberte soubor s obrázkem, pomocí myši nastavte preferované čtvercové oříznutí a změny uložte. Minimální velikost obrázku musí být alespoň 1200x1200 px. |
Cena za obal |
Cena za obal k produktu pro objednávkové služby. Lze využít také v případě, pokud potřebujete cenu v externí objednávce navýšit oproti ceně v pokladně. |
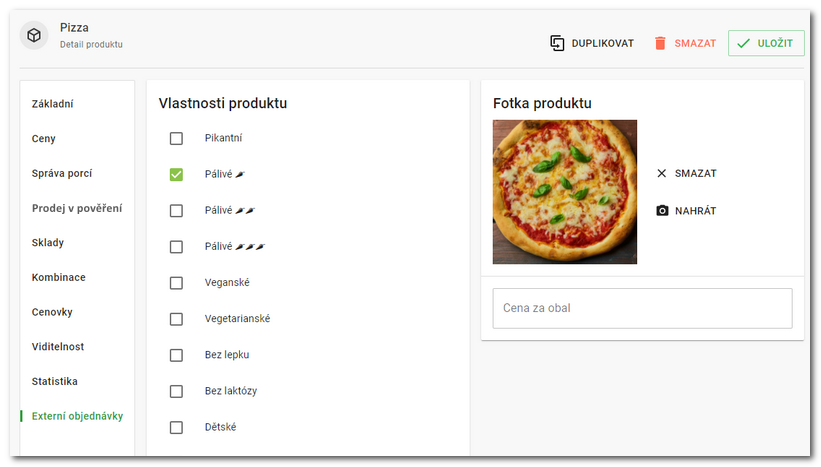 |
|
|
PLU, EAN, Externí označení, Štítky a Rychlé poznámky (varianty) je možné zkopírovat jako text do schránky pomocí ikonky v pravém rohu po najetí myší. Do odpovídajícího pole jiného produktu je pak vložíte standardní klávesovou zkratkou CTRL+V.  |
Nákupní cena na skladech
Součástí stránky s vlastnostmi produktu je na záložce Sklady také přehled Nákupní cena bez DPH. V tomto přehledu uvidíte aktuální skladové množství na každém skladu a nastavenou nákupní cenu. Nákupní cenu můžete pro každý sklad přímo v tomto přehledu upravit. Tlačítkem NASKLADNIT zvolený produkt naskladníte do daného skladu.
|
Jak Dotykačka počítá nákupní cenu?  Poznámka: Dotykačka nevypočítává nákupní cenu podle metody FIFO |
|
Zadejte veškeré preferované informace o produktu a poté produkt uložte kliknutím na tlačítko Uložit v horní části stránky. |
|
Nový produkt naleznete v seznamu produktů, kde ho můžete tlačítky |
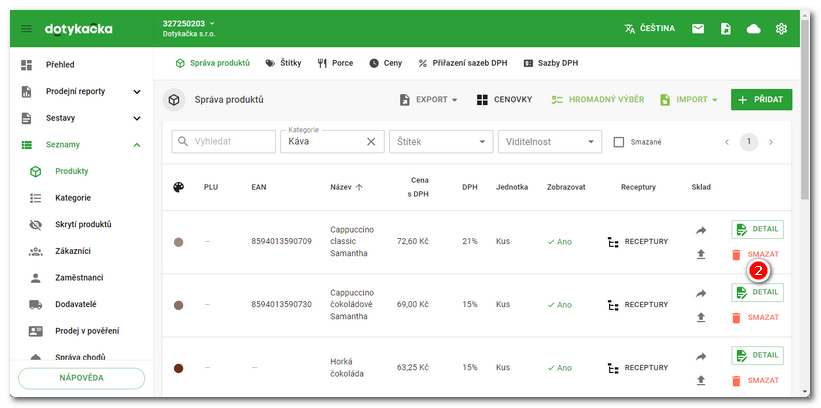
|
Místo smazání produktu raději doporučujeme produkt dočasně skrýt deaktivací možnosti Zobrazovat jako box. Jakmile budete opět nějaký nový produkt vytvářet, upravte tento skrytý a opět ho zobrazte. |
Jak obnovit smazané produkty?
Smazané produkty je možné zobrazit kliknutím na odpovídající tlačítko v záhlaví stránky. V přehledu smazaných produktů pak u každého produktu naleznete tlačítko Obnovit, kterým produkt obnovíte a bude s ním moci na pokladně dále pracovat. Opětovným stiskem tlačítka Smazané produkty se vrátíte zpět k zobrazení aktivních (nesmazaných) produktů.
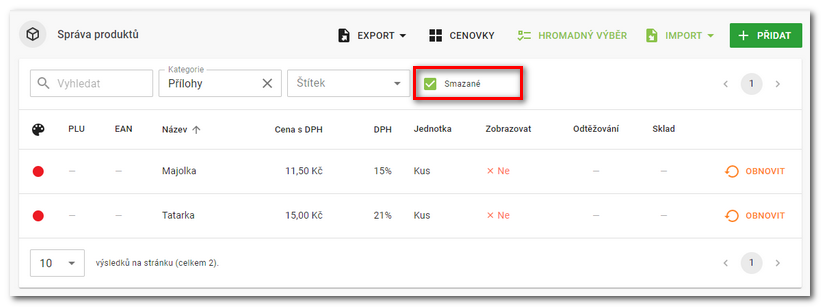
|
Při obnově dříve smazaného produktu dojde také k obnovení historických skladových pohybů k tomuto produktu, pokud jdou k dispozici. |
 .
. znovu upravit, případně smazat. Před smazáním produktu, který obsahuje
znovu upravit, případně smazat. Před smazáním produktu, který obsahuje