![]()
» Dostupné pouze v Dotykačce NAPLNO a vyšší. « |
|---|
Přidání dalších produktů do rozpracované inventury
|
|
Na záložce Sklady » Inventury najdete přehled všech provedených (rozpracovaných i dokončených) inventur seřazených podle data. Inventurou myslíme určení aktuálních skladových zásob (množství na skladě) u každého produktu.
Tlačítkem  zahájíte novou inventuru. Pomocí nabídek
zahájíte novou inventuru. Pomocí nabídek  omezíte přehled dokončených či rozpracovaných inventur jen na vybrané parametry. U dokončené inventury zobrazíte tlačítkem DETAIL
omezíte přehled dokončených či rozpracovaných inventur jen na vybrané parametry. U dokončené inventury zobrazíte tlačítkem DETAIL  její podrobnosti, tj. report z provedené inventury, včetně původního množství zboží před inventurou. Nedokončenou inventuru otevřete tlačítkem POKRAČOVAT a můžete ji dokončit. Lze jí také samozřejmě smazat.
její podrobnosti, tj. report z provedené inventury, včetně původního množství zboží před inventurou. Nedokončenou inventuru otevřete tlačítkem POKRAČOVAT a můžete ji dokončit. Lze jí také samozřejmě smazat.
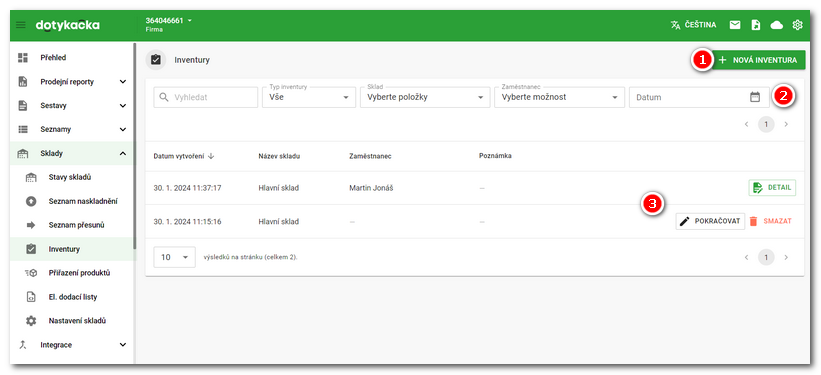
|
Inventuru můžete provést také přímo v dotykové pokladně v aplikaci Sklad. Více informací naleznete v této kapitole. |
Možnosti inventur
|
Na záložce Inventury tlačítkem + NOVÁ INVENTURA zahajte novou inventuru. Zobrazí se stránka pro provedení inventury. Zde máte 4 možnosti, jak ji provést: 1.Inventura jen vybraných produktů 2.Kompletní inventura všech produktů 3.Částečná inventura produktů ve zvolených kategoriích nebo s vybranými štítky |
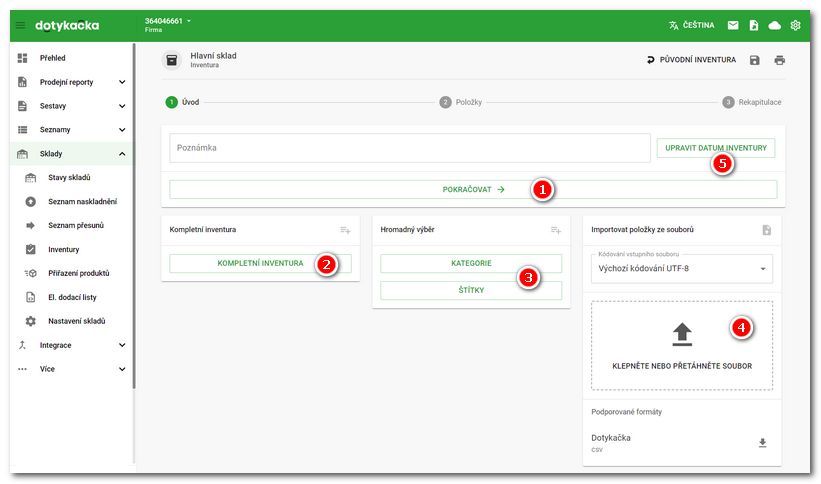 |
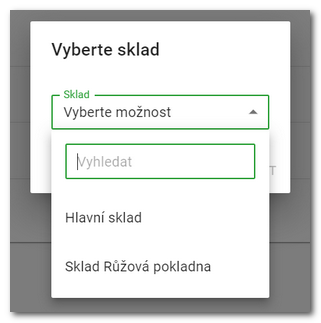 |
|
Inventuru jen vybraných produktů zahájíte tlačítkem POKRAČOVAT Kompletní ruční inventuru zahájíte tlačítkem KOMPLETNÍ INVENTURA Pokud chcete provést Inventuru produktů jen ve vybraných kategoriích či s konkrétními štítky, použijte tlačítka Inventuru můžete dále provést importem .csv souboru s informacemi o skladovém množství jednotlivých produktů. Pro výběr souboru k importu klikněte do části Inventuru lze provést i se zpětným datem. Stačí před spuštěním konkrétní inventury zvolit datum |
Provádíme inventuru...
|
Jakmile zahájíte vybranou inventuru, otevře se stránka s přehledem všech nebo jen vybraných produktů či prázdná stránka. To podle toho, zda jste zvolili v předchozím kroku kompletní či částečnou inventuru. V přehledu vidíte u každého produktu aktuální skladové množství. Do pole Přidat produkty do inventury lze v zápatí Na stránce s přehledem produktů nejdete také pole pro hledání. Produkty v inventuře můžete vyhledávat podle jejich názvu, EAN a PLU kódu nebo externího označení. Změny v inventuře se ukládají v reálném čase, což je indikováno objevující se ikonkou diskety v záhlaví. V záhlaví najdete také tlačítko Kliknutím na ikonu menu Kliknutím na zobáček V tomto kroku můžete vytisknout pomocí ikonky tiskárny Kliknutím na název sloupce |
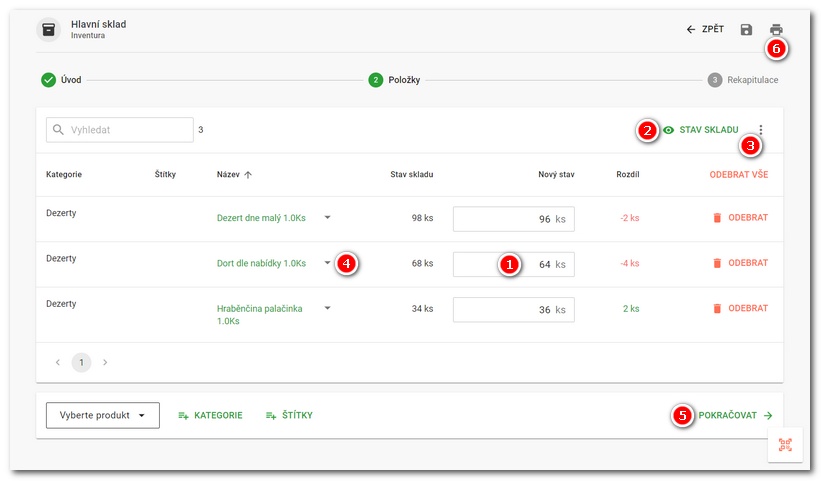
|
Když doplníte množství do všech produktů, ťukněte na tlačítko POKRAČOVAT Jestliže potřebujete do inventury doplnit ještě další produkty, použijte volby v zápatí stránky. |
|
V dalším kroku nové skladové množství uložíte tlačítkem DOKONČIT Jestliže je některý produkt součástí otevřeného (zaparkovaného účtu), bude u něj zobrazena ikonka |
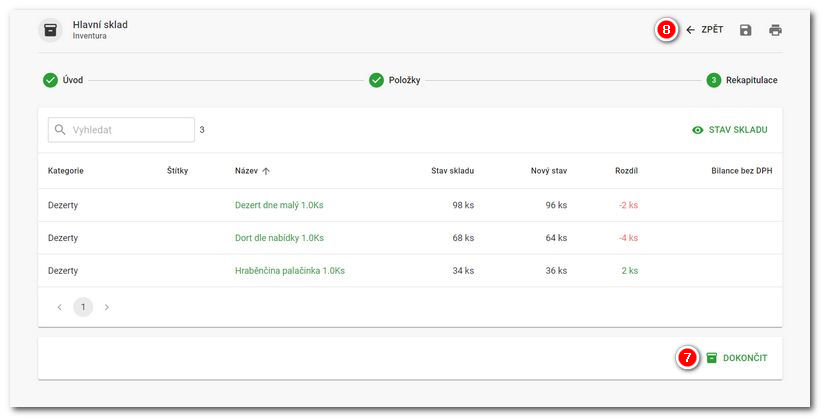
|
Rozpracovaná inventura Chyba při otevírání nebo provádění |
Přidání dalších produktů do rozpracované inventury
V dolní části obrazovky rozpracované inventury najdete volby pro přidání dalších produktů. Produkty lze přidat jejich vyhledáním na základě jména a EAN / PLU kódu a externího označení. Dále zde přidáte všechny produkty z vybrané kategorie či všechny produkty s konkrétním štítkem.
Pomocí tlačítka  v pravém dolním rohu stránky vložíte produkt do inventury jednoduše naskenováním čárového kódu čtečkou. Za předpokladu, že odpovídající produkt skutečně existuje. Kolikrát čárový kód naskenujete, tolik kusů se přidá do inventury.
v pravém dolním rohu stránky vložíte produkt do inventury jednoduše naskenováním čárového kódu čtečkou. Za předpokladu, že odpovídající produkt skutečně existuje. Kolikrát čárový kód naskenujete, tolik kusů se přidá do inventury.

Kliknutím na menu Vyberte produkt v části  otevřete menu pro vyhledání a ruční přidání produktů. Kliknutím přímo na nalezený produkt ho přidáte do inventury a dialog se zavře. Pro přidání více produktů je vyhledejte a pak tlačítkem + u každého produktu přidejte. Nedojde k zavření dialogu a lze tak přidat do inventury více produktů najednou. Dialog si pamatuje poslední zadání i vybranou kategorii či štítek.
otevřete menu pro vyhledání a ruční přidání produktů. Kliknutím přímo na nalezený produkt ho přidáte do inventury a dialog se zavře. Pro přidání více produktů je vyhledejte a pak tlačítkem + u každého produktu přidejte. Nedojde k zavření dialogu a lze tak přidat do inventury více produktů najednou. Dialog si pamatuje poslední zadání i vybranou kategorii či štítek.
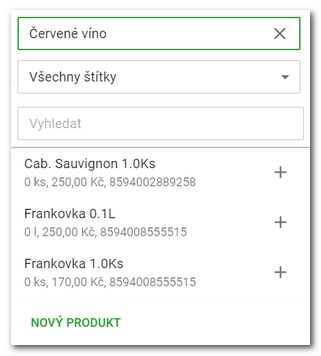
|
Aby čtečka připojená k počítači správně fungovala, nastavte anglické rozložení klávesnice. V opačném případě budou po naskenování kódu zobrazeny znaky s diakritikou, které odpovídají horní řadě číselných kláves na standardní klávesnici. |

 nebo ho sem přetáhněte např. z průzkumníku souborů. Vzorový soubor, který můžete doplnit vlastními produkty, stáhnete kliknutím na ikonu šipky pod částí
nebo ho sem přetáhněte např. z průzkumníku souborů. Vzorový soubor, který můžete doplnit vlastními produkty, stáhnete kliknutím na ikonu šipky pod částí  . Zpětná inventura je však možná jen u produktů, pro které neexistuje novější inventura než je právě zadané datum.
. Zpětná inventura je však možná jen u produktů, pro které neexistuje novější inventura než je právě zadané datum. .
. seznam zboží k inventuře bez vyplněného skladového množství a předat ho např. zaměstnancům k doplnění. Inventuru potom dokončíte později. Její aktuální stav uložíte tlačítkem s ikonou diskety, kdy zároveň dojde také k zavření inventury. Nedokončená inventura se zobrazí na stránce inventur v
seznam zboží k inventuře bez vyplněného skladového množství a předat ho např. zaměstnancům k doplnění. Inventuru potom dokončíte později. Její aktuální stav uložíte tlačítkem s ikonou diskety, kdy zároveň dojde také k zavření inventury. Nedokončená inventura se zobrazí na stránce inventur v  aktivujete řazení produktů v přehledu podle tohoto sloupce.
aktivujete řazení produktů v přehledu podle tohoto sloupce. , kdy zároveň dojde také k zavření inventury. Dokončená inventura se zobrazí na stránce inventur v
, kdy zároveň dojde také k zavření inventury. Dokončená inventura se zobrazí na stránce inventur v  , která po najetí myší ukáže aktuální počet daného produktu na
, která po najetí myší ukáže aktuální počet daného produktu na