» Dostupné pouze v Dotykačce NEOMEZENĚ. « |
|---|
» Tato kapitola obsahuje rychlé video. « |
|---|
Dotykačka podporuje samostatný prodej pro více prodejců na jedné pokladně. Na jednom pokladním zařízení a pod jednou licencí tak může v rámci jednoho podniku Dotykačku využívat více samostatných subjektů, tzv. prodejců. To je vhodné např. pro kadeřnické salony, kde v jedné provozovně pracuje více kadeřnic a každá je samostatným podnikatelským subjektem. Jednoduše řečeno "dělá sama na sebe".
V provozovně tak může být jen jedno pokladní zařízení s jednou licencí Dotykačky. Každá z kadeřnic si v pokladně vytvoří vlastní uživatelský účet nebo jim ho vytvoří uživatel s neomezeným přístupem k pokladně (Admin). Tento účet následně označí jako samostatného prodejce. Každý takový prodejce si pak nastaví vlastní informace o společnosti, samostatnou řadu (číslování) a tisk účtenek. Dle prodejců můžete také filtrovat Prodejní reporty a sestavy ve Vzdálené správě.
Pro každého samostatného prodejce v pokladně platí:
•Má vyplněné informace o vlastní společnosti. Tyto informace se použijí pro hlavičku / patičku účtenky.
•Používá vlastní řadu a prefix pro číslování účtenek, storno dokladů a faktur. Pro každého prodejce doporučujeme nastavit vlastní prefix pro jednoznačné odlišení účtenek v Historii.
•Může si upravit tisk účtenek a tisknutelné údaje na účtenkách podle svých preferencí.
•Nemá přístup do kompletních možností Nastavení aplikace Dotykačka. Související uživatelská práva k nastavení aplikace jsou u prodejce ignorována.
•V Historii a Přehledu tržeb vidí pouze účty, které sám vystavil. K datům ostatních prodejců nemá přístup.
•V nastavení mapy stolů může parkovat účty na přiřazené stoly.
•Vidí jen zákaznické účty, které sám vytvořil, pokud neurčíte jinak v tomto nastavení.
|
•Výchozí uživatelský účet v pokladně (Admin) má standardně přístup k datům a nastavením každého samostatného prodejce. •Všichni prodejci sdílejí stejné produkty, proto je vhodné pro každého prodejce vytvořit samostatnou kategorii produktů. •Ve Vzdálené správě je samostatný prodejce veden jako běžný uživatel. Prodejce nemá standardně přístup do Vzdálené správy. •Prodejce se vždy řídí nastavením zdanění v pokladně. Pro všechny uživatele / prodejce tak platí jednotné nastavení plátce / neplátce DPH. •Pokud prodejce odstraníte, jeho prodeje již zůstanou v pokladně evidovány beze změny. |
Vytvoření samostatného prodejce ve zkratce:
1.Vytvořte nový uživatelský účet nebo otevřete stávající.
2.Nastavte uživatelský účet jako samostatného prodejce a upravte jeho nastavení.
3.Nastavte pro uživatelský účet PIN a změny uložte.
4.Odhlaste se z pokladny. Po přihlášení může prodejce začít prodávat.
Jak vytvořit samostatného prodejce?
|
Přejděte přes postranní menu na hlavní obrazovce do Nastavení aplikace a ťukněte na Správa uživatelů. Zde vytvořte nového uživatele nebo již existujícího uživatele označte jako samostatného prodejce. Tuto možnost najdete v dolní části obrazovky otevřeného uživatelského účtu. |
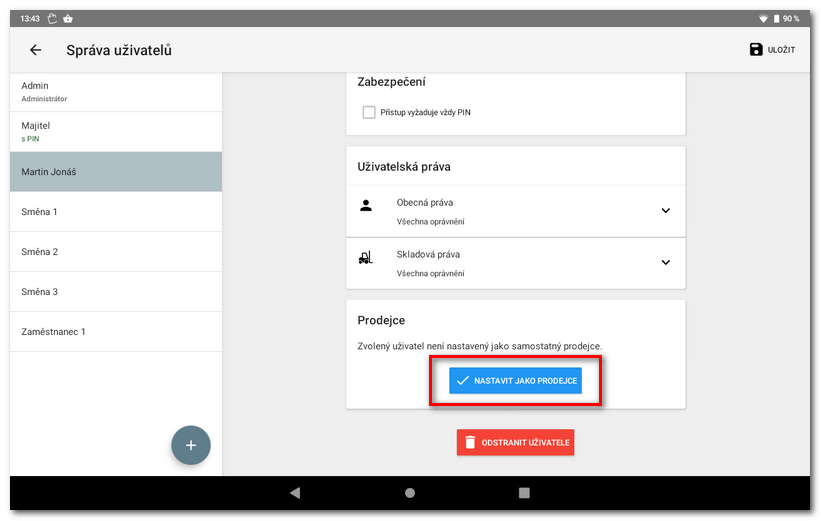
|
Každého prodejce doporučujeme chránit pinem, aby nikdo jiný nemohl jeho jménem prodávat. Jakmile prodejce označíte, změní se tlačítko na NASTAVENÍ PRODEJCE. Ťukněte tedy znovu na toto tlačítko, tím se dostanete do nastavení, které je pro každého prodejce jedinečné. Každý prodejce se také dostane do svého nastavení po přihlášení do pokladny přes nabídku v postranním menu. |
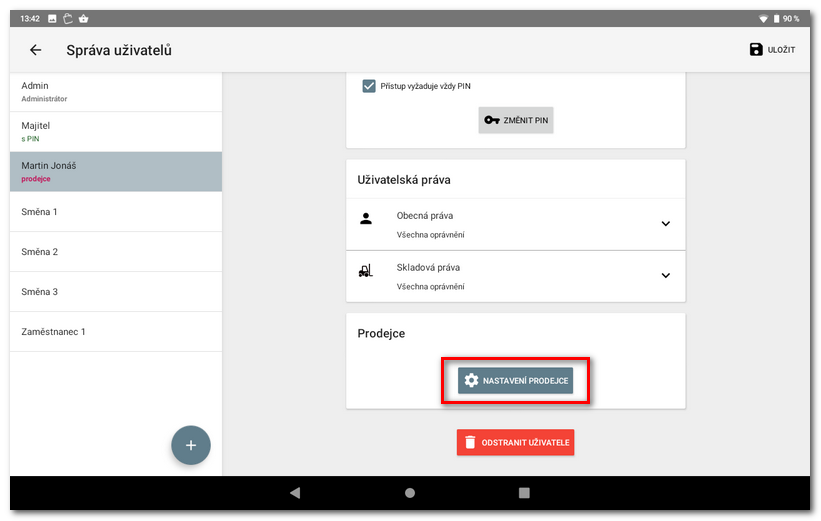
|
Specifikujte nastavení pro každého prodejce. Můžete nastavit vlastní informace o společnosti, které se použijí pro hlavičku / patičku tisku, číslování účtenek a možnosti tisku účtenek. Po dokončeném nastavení prodejce se vraťte zpět a změny v uživatelském účtu uložte. |
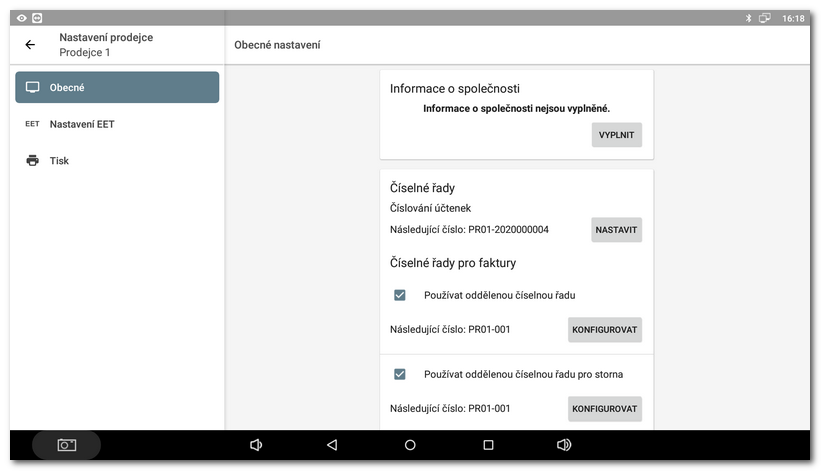
|
Pro každého prodejce se v číslování účtenek automaticky použije písmenný prefix A - Z. Prvnímu prodejci tedy budou účtenky začínat písmenem A, dalšímu B. Prefix si samozřejmě můžete upravit dle vlastních preferencí. |
|
Nyní se stačí přihlásit k pokladně jako daný uživatel. Uživatel pracující na pokladně jako samostatný prodejce je zvýrazněn v záhlaví na hlavní obrazovce. Taktéž jeho účty jsou označené v Historii. Filtrovat účty prodejce v historii lze jednoduše zvolením jména prodejce z rozbalovacího menu Vystaveno zaměstnancem. |
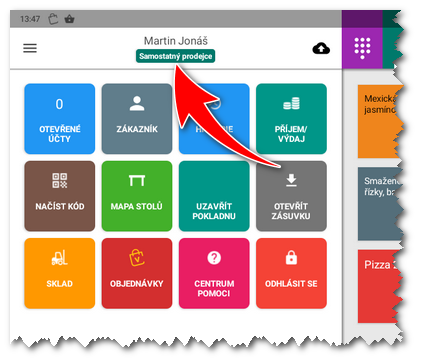 |
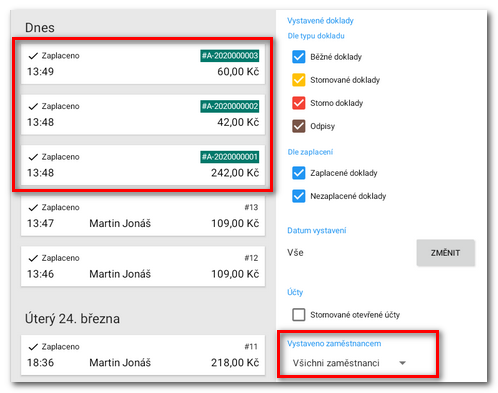 |
Z hlediska prodeje nemá samostatný prodejce žádná omezení. Po přihlášení tedy může začít pod svým účtem prodávat. Jen je nutné pamatovat na to, že do pokladny je vždy potřeba přihlásit se pod svým účtem.
|
Uživatelský účet je svázán s odpovídajícím účtem prodejce. Pokud přejmenujete uživatele, který je zároveň nastaven jako samostatný prodejce, dojde automaticky také k přejmenování tohoto prodejce. Pokud však přejmenujete prodejce, související uživatelský účet již zůstane beze změny. Prodejce a související uživatel se tak mohou jmenovat odlišně. |
Jak prodejce odstranit?
Přehled o všech samostatných prodejcích v pokladně s možností prodejce odstranit najdete v Nastavení aplikace v části Správa prodejců. Odstraněním prodejce nesmažete daný uživatelský účet, jen se zneaktivní. Pokud ho opět aktivujete, bude fungovat v pokladně jako běžný uživatel.
Pamatujte na to, že i když prodejce odstraníte, prodeje jím uskutečněné již v pokladně zůstanou evidovány beze změny.
|
Pro rychlé přihlášení / odhlášení prodejců lze k Dotykačce připojit čtečku čipů. Odhlášení či přihlášení pak provedete jednoduše jen přiložením čipu ke čtečce. Pokladna vás pak automaticky přihlásí či odhlásí. V tomto nastavení můžete navíc aktivovat automatické odhlášení uživatele po vystavení dokladu (uzavření účtu). |
Celý postup najdete v rychlém videu:
Jak nastavit samostatného prodejce?