Na záložce Sestavy najdete množství datových sestav, která zobrazují nejrůznější pokladní data. Dostupnost sestav zavisí na zakoupené licenci Dotykačky. Jednotlivé datové sestavy jsou rozdělené podle následujících oblastí:
•Uložené - Přehled všech uživatelsky upravených a uložených sestav.
•Prodeje - Datové sestavy související s prodejem a tržbami. Najdete zde tržby rozdělené dle různých kritérií, přehled spropitného, návštěvnost s průměrnou útratou, přehled jednotlivých směn a uzávěrek, rozpisy DPH, seznamy vystavených dokladů a otevřených účtů.
•Produkty - Přehledy tržeb podle kategorií, produktů, zaměstnanců, zákazníků nebo štítků. Najdete zde také přehled prodaných produktů, včetně jejich kombinací a vytvořených receptur.
•Sklad - Přehledy související se skladovým hospodářstvím. V těchto sestavách získáte informace o aktuálním stavu skladu, marži a zisku za určité období či hodnotě prodaných zásob. K dispozici jsou i skladové pohyby, přehled odpisů, nebo receptur dle produktů a skladu.
•Zaměstnanci - Veškerá data související s vašimi zaměstnanci. Jsou zde různé pohledy na docházku, směny a uzávěrky nebo informace o přihlášení / odhlášení uživatelů k pokladně. Na této záložce najdete také tržby dle zaměstnanců s rozdělením na prodané produkty.
•Zákazníci - Veškerá data související se zákazníky, respektive se zákaznickými účty v pokladně. Jde o detailní informace o zákaznických účtech včetně aktuálního stavu bodů nebo zákaznického kreditu. Dále je zde přehled rezervací nebo tržeb dle zákazníků s rozdělení na zakoupené produkty.
•Exporty - Exporty faktur a účtenek do účetních systémů Money S3 nebo Pohoda. Uložení vybraných pokladních operací do auditního souboru pro interní potřebu.
Zobrazení určité oblasti sestav přepínáte v levém panelu záložek nebo v záhlaví:
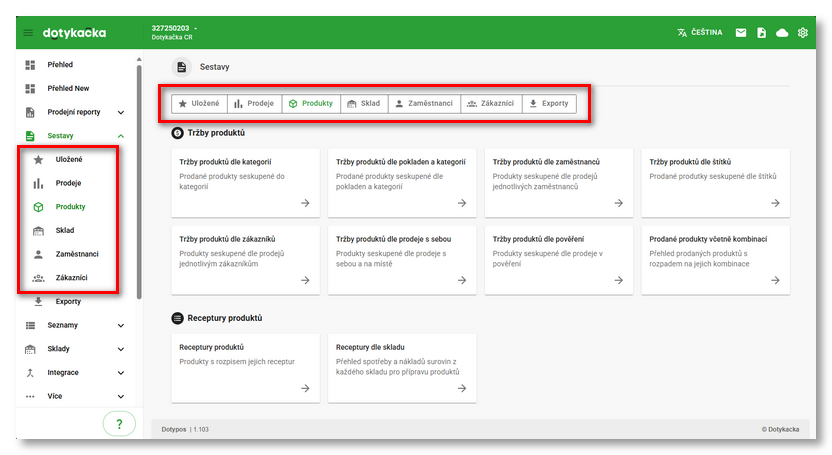
Každá datová sestava obsahuje tzv. seskupovací sloupce, které zajišťují vlastní třídění dat. Pokud vyberete v sestavě seskupovací sloupec Pokladna, budou záznamy rozdělené podle jednotlivých pokladen. Pokud dále přidáte sloupec Kategorie, budou záznamy rozdělené dle pokladen a následně dle kategorií. To ukazuje následující obrázek:
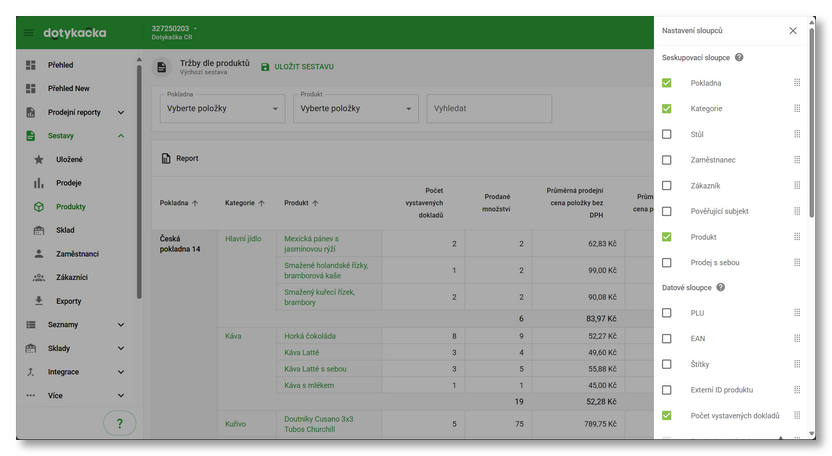
U seskupovacích sloupců lze přetažením měnit jejich pořadí a určit tak, podle čeho budou data v sestavě tříděna. Seskupovací sloupce vlastně sloučí všechny řádky se stejným záznamem do jednoho řádku. Datové sloupce pak zobrazují počet, průměr nebo součet vybraných dat. Jak konkrétně pracovat se sestavami a filtrovat zobrazená data popisuje další kapitola.
|
Každou datovou sestavu si můžete upravit dle svého a uložit pod vlastním názvem s popisem. Více o uložených sestavách v této kapitole. |