» Dostupné pouze v Dotykačce NAPLNO a vyšší. « |
|---|
|
|
Receptura je vlastnost produktu, kdy není odečítán ze skladu samotný produkt, ale jen jeho jednotlivé suroviny. Můžete tak nadefinovat, že při prodeji určitého produktu se odečte přesně dané množství z jiných skladových položek. Tyto položky (suroviny) pak tvoří vlastní recepturu. Vše je rozděleno na dvě část - prodejní produkt, který se však neodečítá ze skladu a jeho suroviny, které se naopak odečítají ze skladu, ale neprodávají.
Příklady receptur:
Vytvoříte produkty Káva, Mléko a Káva s mlékem. Při naúčtování produktu Káva s mlékem se však ze skladu neodečte přímo tento produkt, ale pouze odpovídající množství jeho surovin, tedy produktů Káva a Mléko. Receptury využijete také pro prodej točených nápojů, kdy odečítáte z jiného společného produktu (sudu) 0,3 nebo 0,5 litru. Ze skladu můžete odečítat také např. různé kadeřnické přípravky skládající se ze surovin v různém poměru.
|
•Receptury včetně surovin, lze prostřednictvím Vzdálené správy, mimo ručního nastavení, také hromadně naimportovat. Pro postup jak naimportovat Receptury, se podívejte do této kapitoly. •Export receptur je možný na stránce se seznamem produktů prostřednictvím tlačítka EXPORT v záhlaví. •Mimo receptur můžete využít také výrobu, kdy jsou suroviny v recepturách odečítány nikoliv při prodeji, ale již při výrobě v aplikaci Sklad nebo Vzdálené správě. Vyráběný produkt je tak odečítán ze skladu a cena jeho receptur je již zakalkulována do jeho vlastní nákupní ceny z uskutečněné výroby. |
Příprava produktů pro receptury
Důležité poznámky k recepturám
Jak Dotykačka počítá ceny v seznamu receptur?
Receptury se záporným množstvím
Příprava produktů pro receptury
|
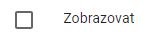 |
|
U každého produktu, který bude součástí receptury, na záložce Obecné vyberte odpovídající jednotky a počet. Ideálně zvolte takové jednotky a množství, ve kterém tento produkt standardně naskladňujete. Vše tlačítkem v záhlaví uložte. |
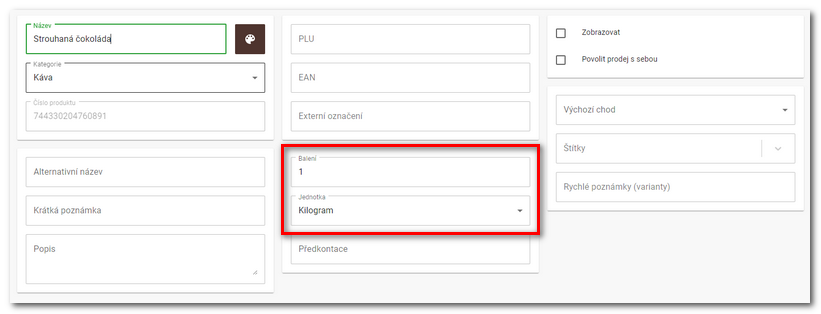
|
Jakmile máte všechny suroviny pro recepturu vytvořené, můžete přejít k dalšímu kroku a tím je naskladnění. Proveďte naskladnění těchto produktů a nezapomeňte uvést jejich nákupní cenu. Ve vytvořené receptuře díky tomu uvidíte marži i celkovou prodejní cenu za použité (odtěžované) suroviny. Po naskladnění můžete vytvořit vlastní recepturu pro konkrétní prodejní produkt, viz další postup níže. Suroviny tohoto produktu tak budou při prodeji odečteny ze skladu. |
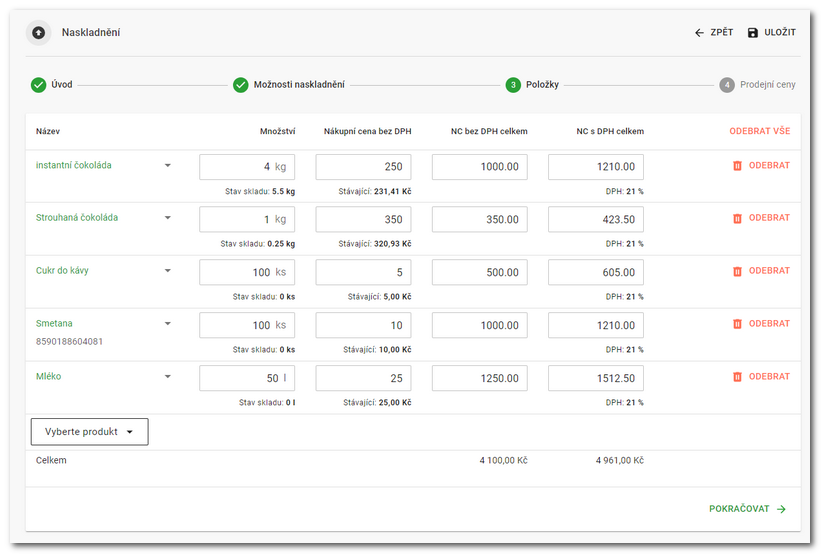
Jak nastavit receptury?
|
Ve webovém rozhraní Vzdálené správy na záložce Seznamy » Produkty. Vyberte produkt, který má obsahovat recepturu a klikněte na tlačítko |
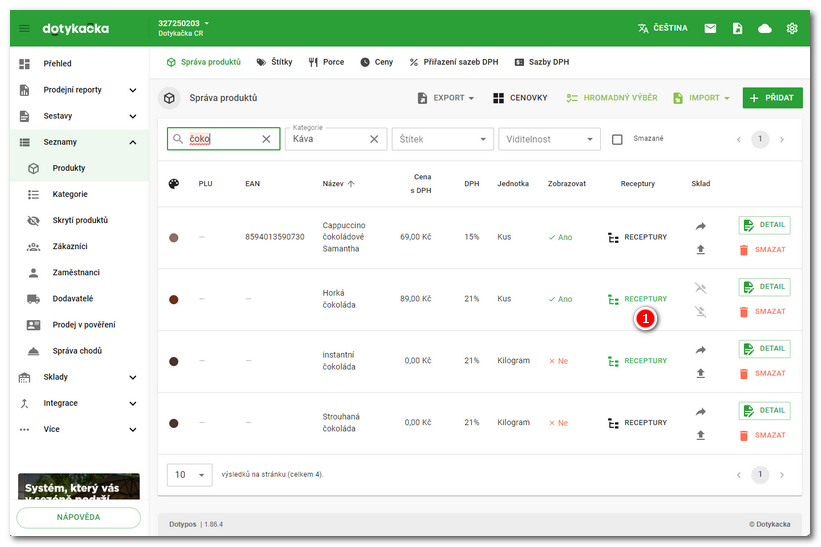
|
Pomocí rozbalovacího menu Přidat položku Změnou množství v záhlaví Pokud jste již dříve provedli naskladnění přidaných produktů s uvedením nákupních cen, bude ve spodní části |
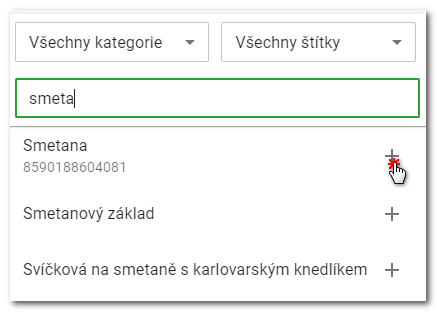
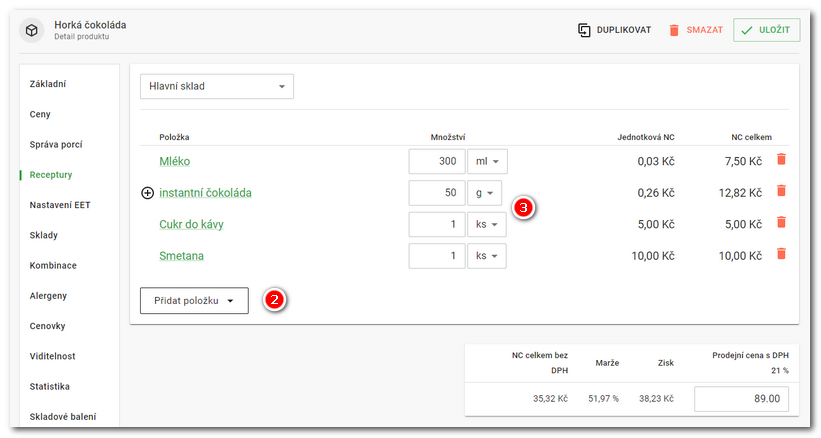
|
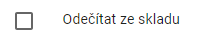 |
Nyní bude při prodeji horké čokolády odečteno ze skladu nastavené množství mléka, instantní čokolády včetně strouhané čokolády (instantní čokoláda má totiž nastavenu strouhanou čokoládu jako vlastní surovinu), cukru a smetany. Zbývající množství jednotlivých surovin uvidíte v aplikaci Sklad na pokladně nebo ve Vzdálené správě ve stavu skladu nebo skladových sestavách.
|
•Ve Vzdálené správě můžete také vytvořit pravidla pro hlídání skladového množství. V nastavení každého produktu lze též zakázat prodej pod sklad. •Receptury nastavíte také přímo na pokladně.podle této kapitoly. |
Důležité poznámky k recepturám
•Prodejní produkt, který obsahuje recepturu se surovinami, by neměl být odečítán ze skladu. Odečítány jsou jen jednotlivé suroviny, ze kterých se produkt skládá. V nastavení prodejního produktu tedy deaktivujte možnost Odečítat ze skladu.
•Prodejní produkt by měl být vždy prodáván na kusy. V produktech, které slouží jako suroviny použijte jednotky a množství, ve kterém je naskladňujete.
•Jednotlivé suroviny je vhodné skrýt, aby na jednotlivých pokladnách nebyly zobrazeny a nebylo je tak možné samostatně naúčtovat. U produktů, které slouží jako suroviny, tedy deaktivujte volbu Zobrazovat.
•Maximální počet surovin, které můžete odečítat u jednoho produktu, by neměl být větší než 15. U některých surovin je vhodné nastavit i tzv. odpad, v obsahu například 5 % z objemu. Umožníte tak systému počítat s případným odpadem při prodeji daného produktu, třeba piva.
•Jako surovinu lze použít i produkt, který sám již nějakou surovinu obsahuje. Receptura tedy může mít více úrovní se surovinami:
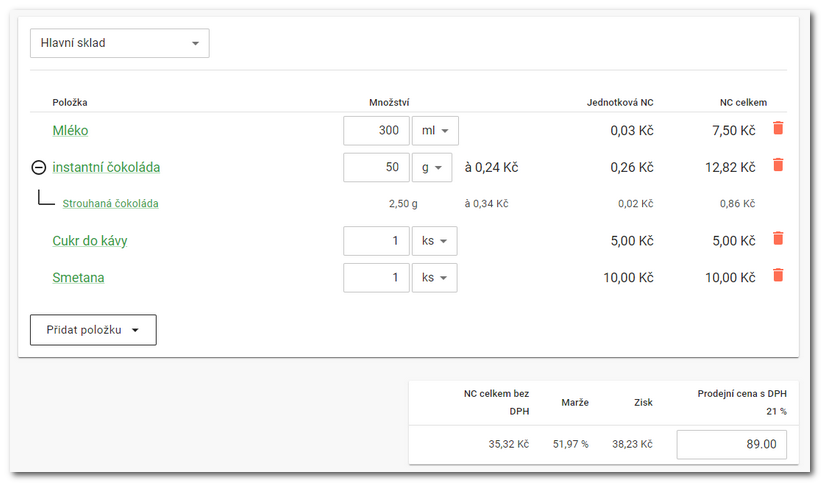
 Jak Dotykačka počítá ceny v seznamu receptur?
Jak Dotykačka počítá ceny v seznamu receptur?
Receptury se záporným množstvím
Odečítat je možné i záporné množství, např. pro situace, kdy prodáváte pizzu s přísadami a zákazník si některou z přísad nepřeje. Standardně prodáváte pizzu se šunkou, zákazník si však šunku nepřeje. Při prodeji této pizzy tedy potřebujete, aby skladové zásoby šunky zůstaly po prodeji nezměněny. Toho jednoduše docílíte tak, že vytvoříte produkt "Bez šunky" a nastavíte u něho odečítání šunky ve stejném, avšak záporném množství. Při prodeji pizzy se tak nejprve šunka odečte, ale naúčtováním produktu "Bez šunky" zároveň také přičte. Skladové množství šunky se tedy prodejem nezmění.
Odpisy produktů a surovin
Pokud používáte Receptury, nabízí Dotykačka i odpisy surovin. Odpis představuje v Dotykačce standardní platební metodu. Po přidání této metody můžete snadno odečíst položky ze skladu (např. při rozlití nápoje) přímo z platebního dialogu. Při vystavení účtenky pomocí platební metody Odpis se odečtou všechny prodané produkty včetně jejich surovin. Nebude však vystavena řádná účtenka, ale pouze potvrzení o provedeném odpočtu, které nijak neovlivní tržby a DPH pokladny. Po uzavření účtu metodou Odpis dojde k správně evidovanému pohybu ve skladu.
Jak provést odpis produktů a jejich surovin?
Je to velmi jednoduché:
1.V Nastavení aplikace aktivujte v části Nastavení plateb platební metodu Odpis.
2.Tuto platební metodu poté najdete v platební dialogu.
3.Standardně naúčtujte produkty, které potřebujete odepsat a účet "zaplaťte" pomocí platební metody Odpis.
4.Pokud k takto zaplacenému účtu přidáte poznámku (např. důvod odpisu), propíše se do všech odepisovaných produktů - surovin.
5.Produkty budou odepsané včetně jejich surovin (receptur).
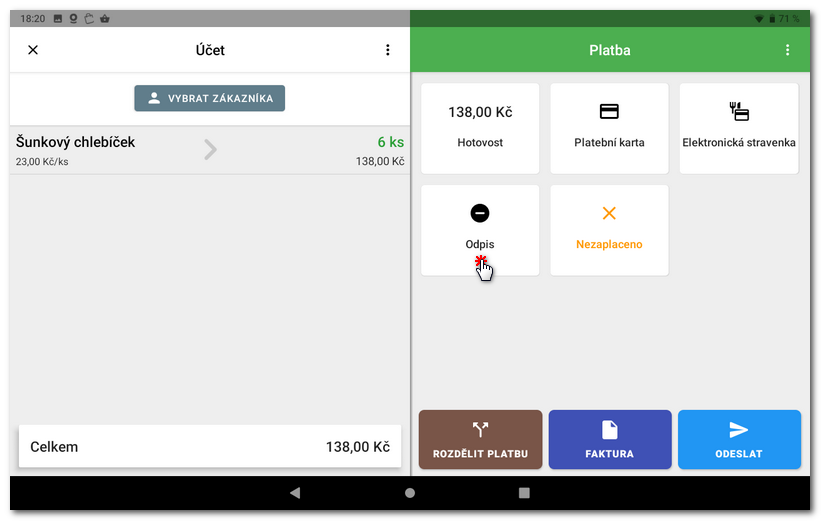
|
•Hodnotu odepsaných produktů najdete v pokladně v Přehledu tržeb,ve Vzdálené správě pak v prodejních sestavách. Alternativní možností je nejprve zaparkovat produkty pro odpis na konkrétní stůl na mapě stolů a pak provést hromadné "zaplacení" metodou Odpis. Pod daným stolem pak najdete veškeré odepsané zboží. |

 . Tím otevřete stránku pro výběr surovin, ze kterých se prodávaný produkt bude skládat. V našem případě vytvoříme recepturu pro horkou čokoládu.
. Tím otevřete stránku pro výběr surovin, ze kterých se prodávaný produkt bude skládat. V našem případě vytvoříme recepturu pro horkou čokoládu. vyberte jednotlivé produkty, které budou použité jako suroviny. V dialogu pro přidání položky lze vyhledávat. Pokud pro přidání produktu použijete tlačítko
vyberte jednotlivé produkty, které budou použité jako suroviny. V dialogu pro přidání položky lze vyhledávat. Pokud pro přidání produktu použijete tlačítko 
 dojde k přepočítání (vynásobení) vložených surovin a celkové prodejní ceny / zisku. Získáte tak informaci, jaké množství surovin bude použito pro zadané množství prodejního produktu, včetně ziskovosti. Po uložení produktu s recepturou tlačítkem
dojde k přepočítání (vynásobení) vložených surovin a celkové prodejní ceny / zisku. Získáte tak informaci, jaké množství surovin bude použito pro zadané množství prodejního produktu, včetně ziskovosti. Po uložení produktu s recepturou tlačítkem  uvedena informace o marži a zisku vzhledem k nastavené prodejní ceně.
uvedena informace o marži a zisku vzhledem k nastavené prodejní ceně.